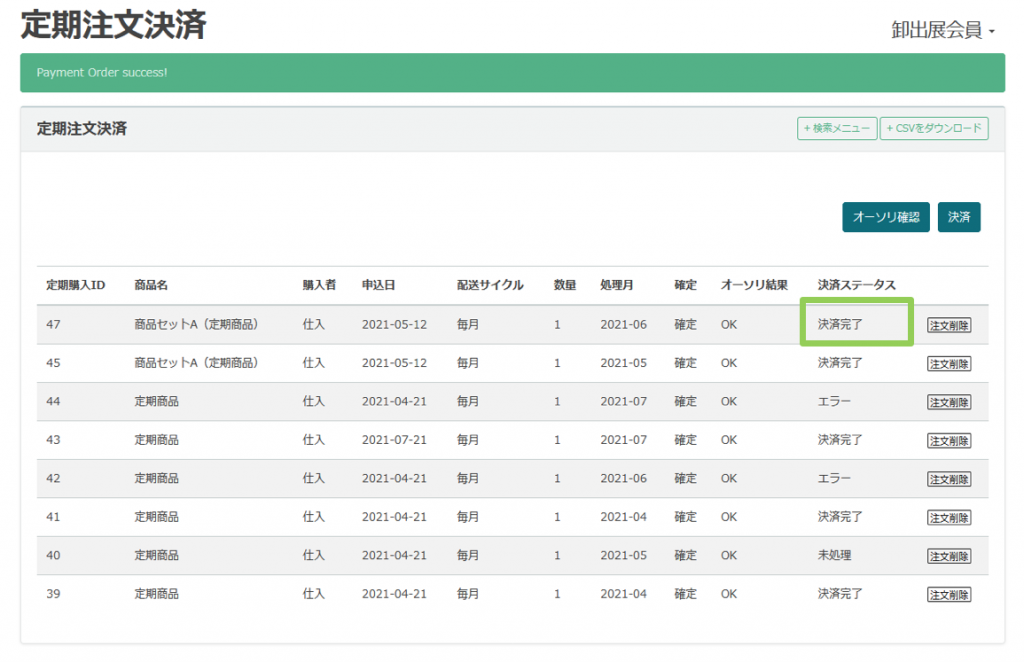2-9.定期購入の注文処理
このページでは、商品を定期購入の注文が入った場合の操作方法を確認します。
※本マニュアルおよび動画の掲載内容は、予告なく変更される場合があります。
※システム仕様に変更があった場合はメールでお知らせいたします。
初月の処理 操作方法
通常商品の処理と同じく、管理画面の「オーダー」メニューから初月の購入処理を行います。
注文のステータスを「注文完了」になると、初月注文の処理は完了となります。
① 「発送済み」ステータスに変更
(1) 「オーダー」メニューから、対象の注文番号を選択
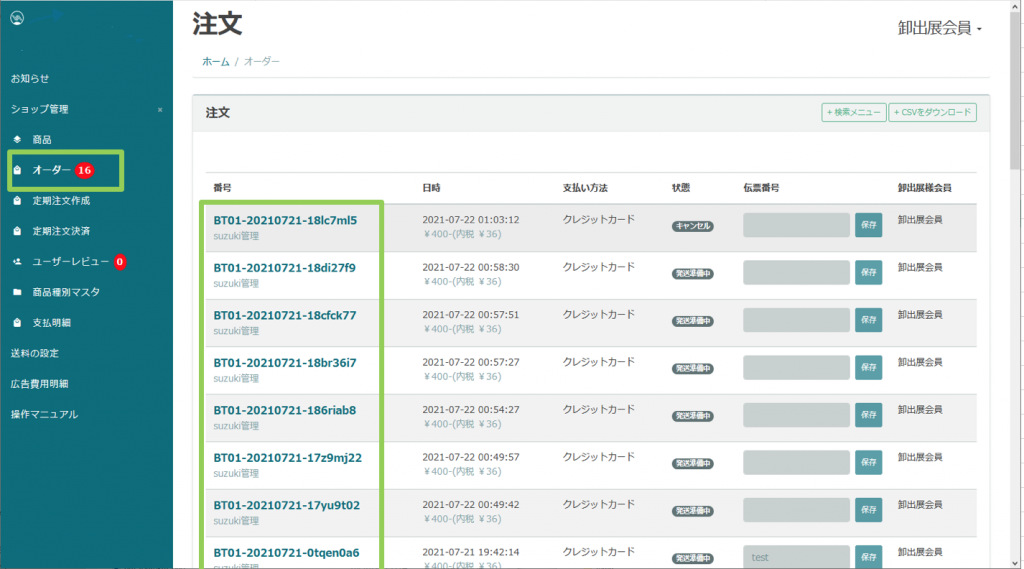
(2) 「注文詳細」画面下部にあるステータスを「発送済み」に変更
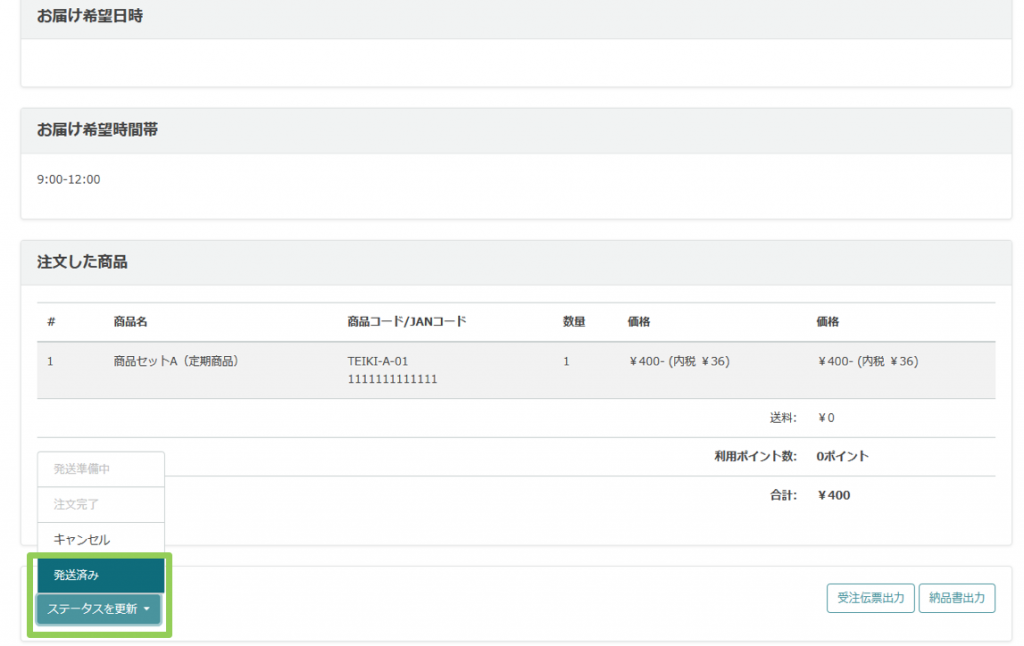
(3) 「発送伝票番号」を入力して、「はい」を選択
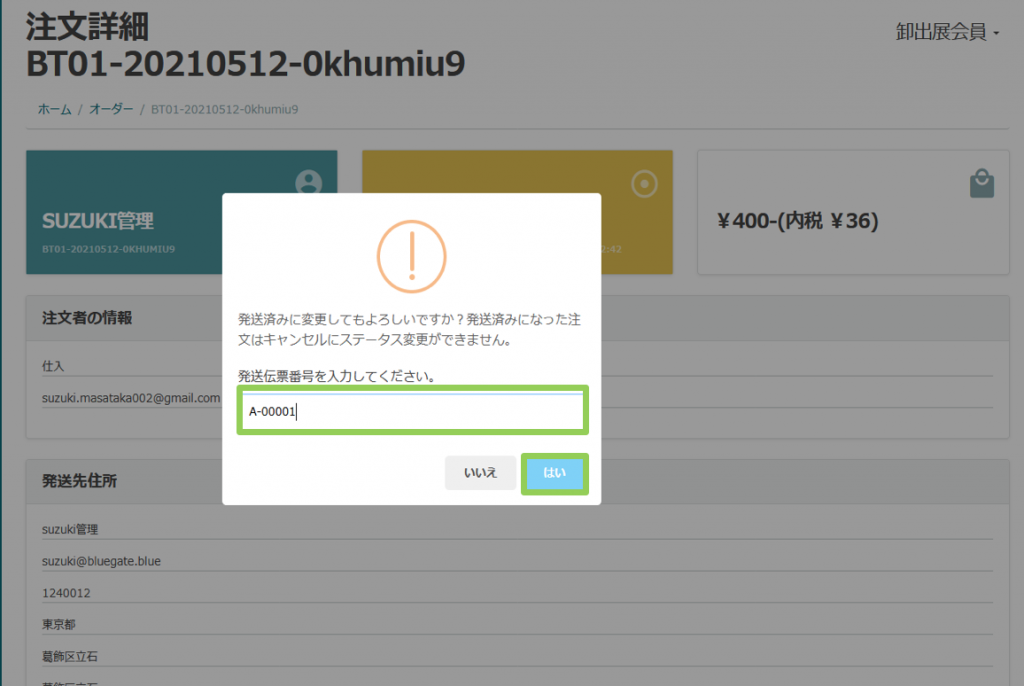
② 「注文完了」ステータスに変更
(1) 「オーダー」メニューから、対象の注文番号を選択
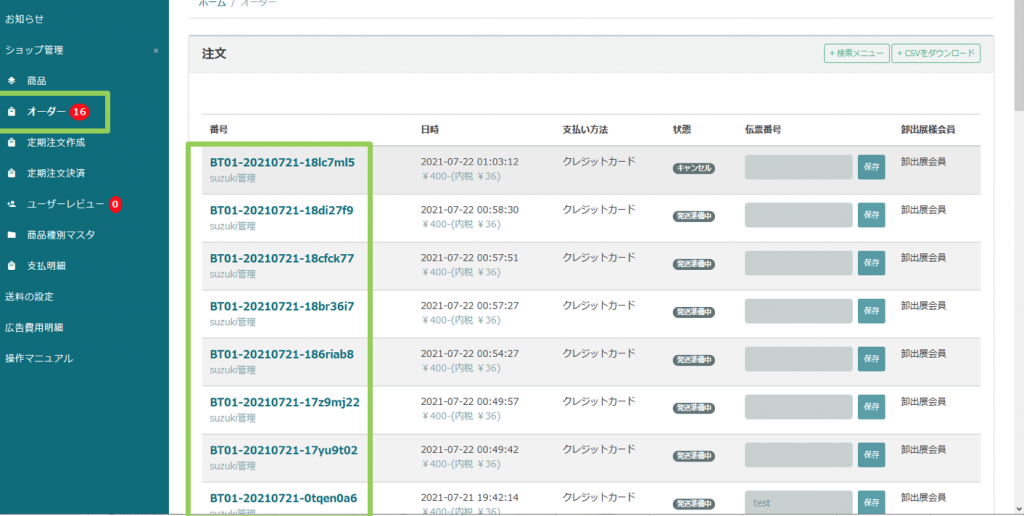
(2) 「注文詳細」画面下部にあるステータスを「注文完了」に変更
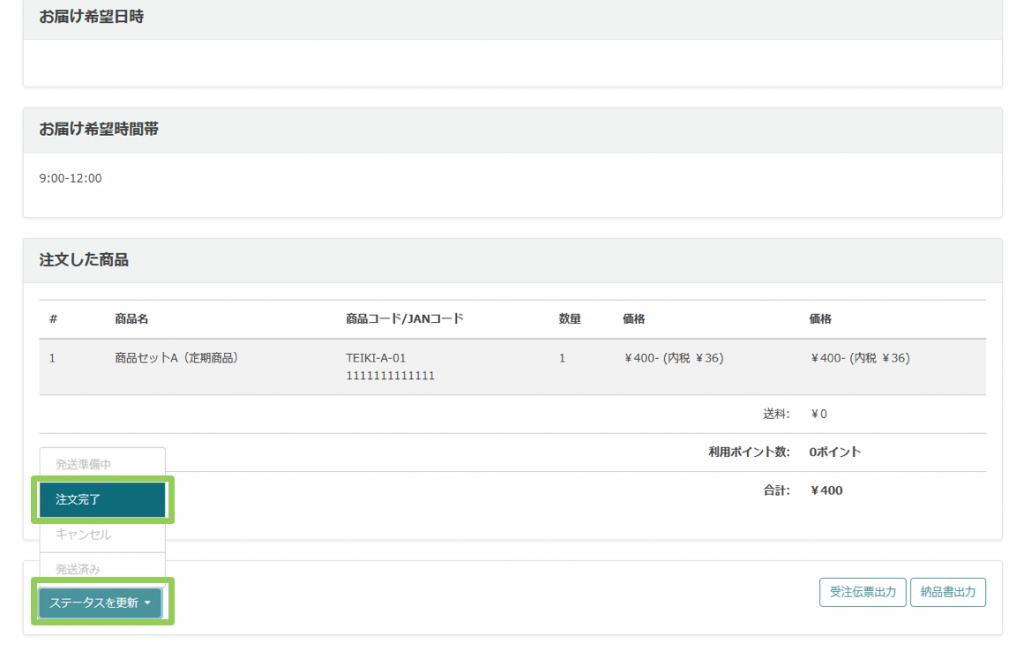
(3) 確認メッセージで「はい」を選択
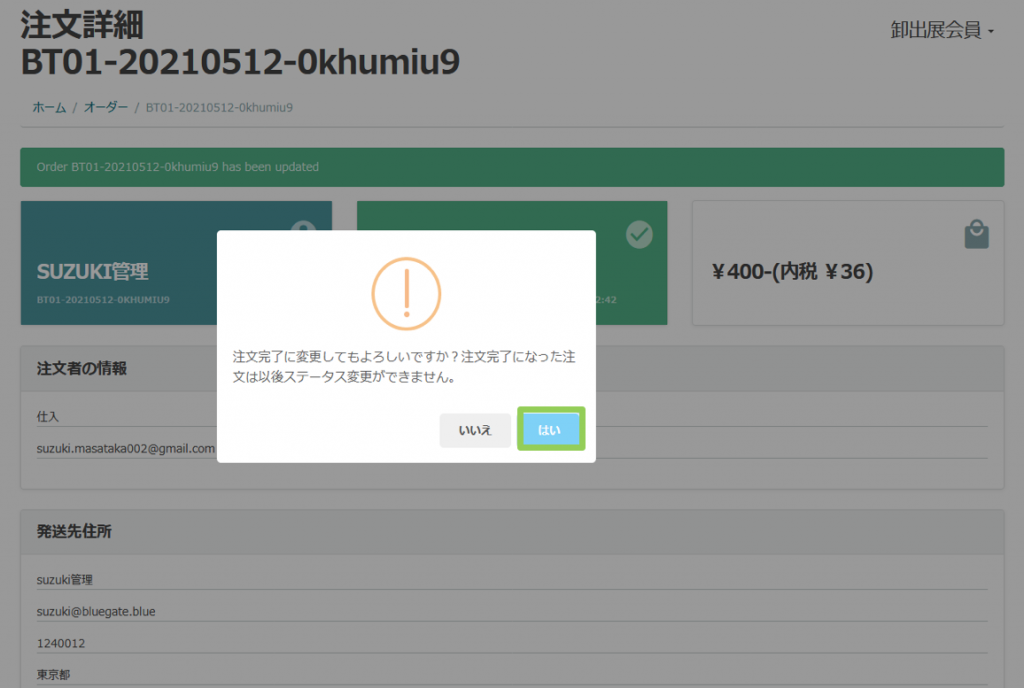
2) 翌月以降処理 – 定期注文データ編集
定期商品の場合、翌月以降は管理画面の「定期注文作成」メニューから翌月以降の注文を編集します。
ユーザーから「数量変更」「発送サイクル変更」「休止」「再開」「解約」の依頼があった場合、
対象の定期注文に対して、「数量変更」「配送サイクル変更」「休止」「再開」「解約」の手続きを行います。
定期注文データの編集は、翌月の10日まで変更の受付が可能です。
※ユーザー自身は定期注文の編集ができません。希望がある場合は、購入者自身がメールで出店者様に連絡をします。
<ユーザーからのお問合せは出店登録時に設定したメールアドレス宛にメールで届きます>
※お問い合わせメールのイメージ
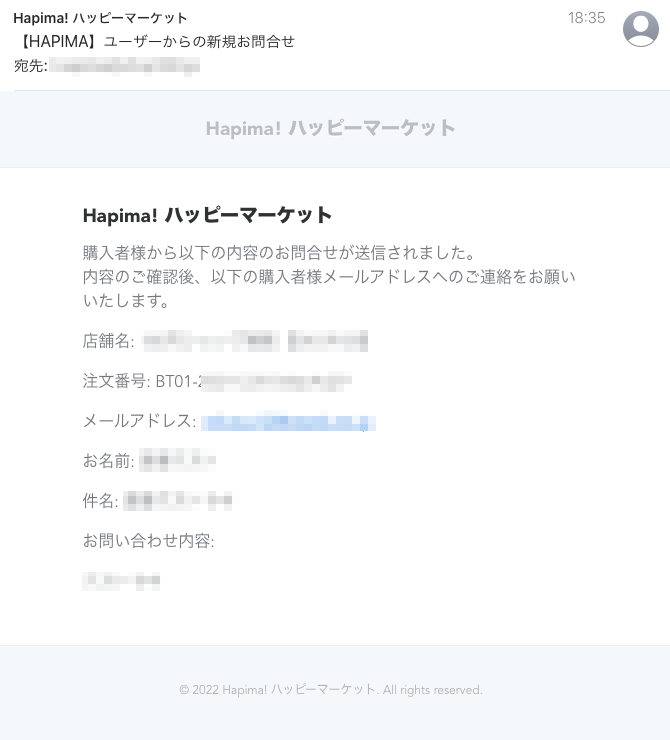
① 「数量変更」を行う場合
(1) 「定期注文作成」メニューから、対象の定期注文の「数量変更」を選択
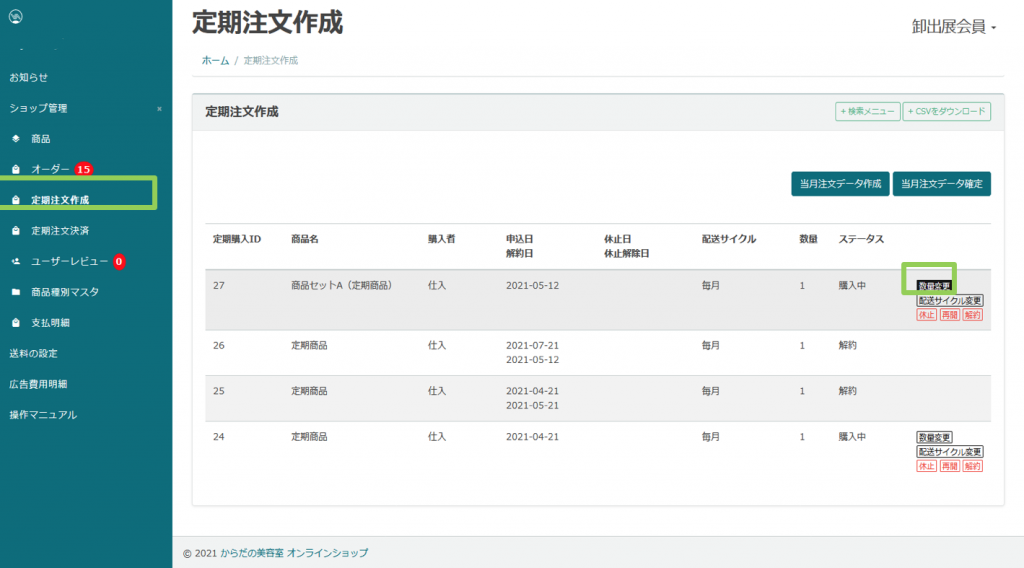
(2) 変更後の数量を入力して、「保存」を選択
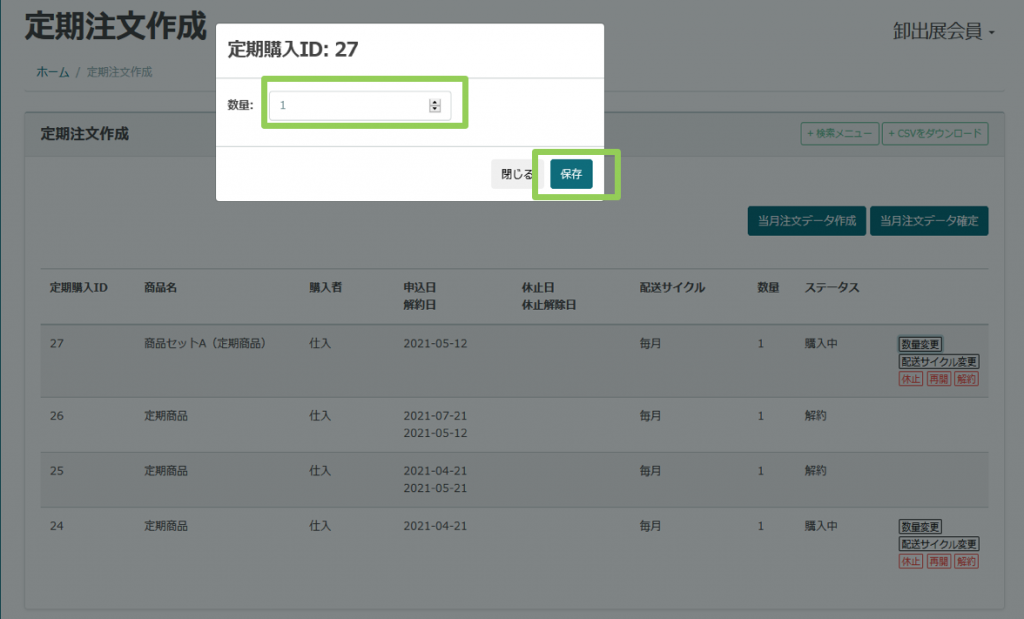
② 「配送サイクル変更」を行う場合
(1) 「定期注文作成」メニューから、対象の定期注文の「配送サイクル変更」を選択
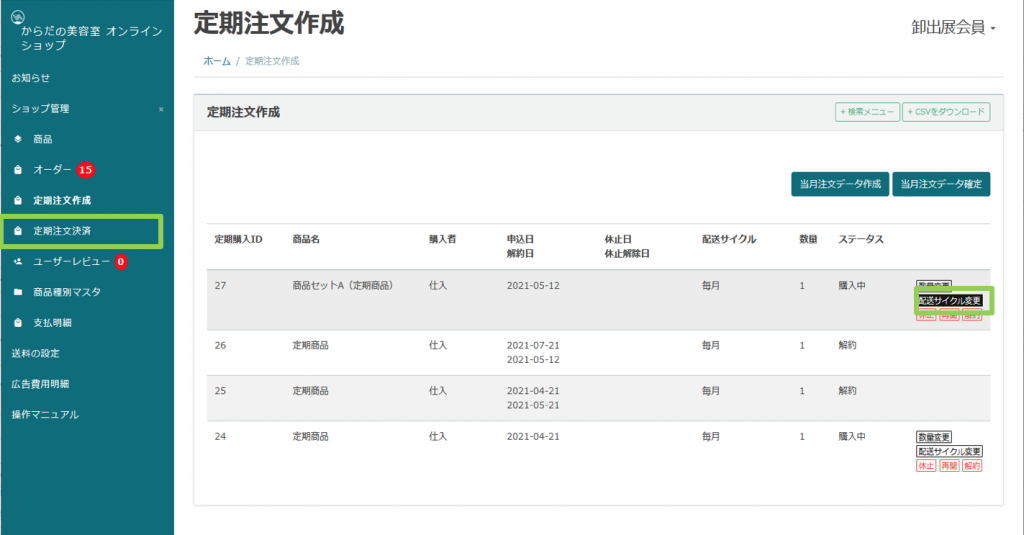
(2) 配送サイクルをプルダウンから選び、「保存」を選択
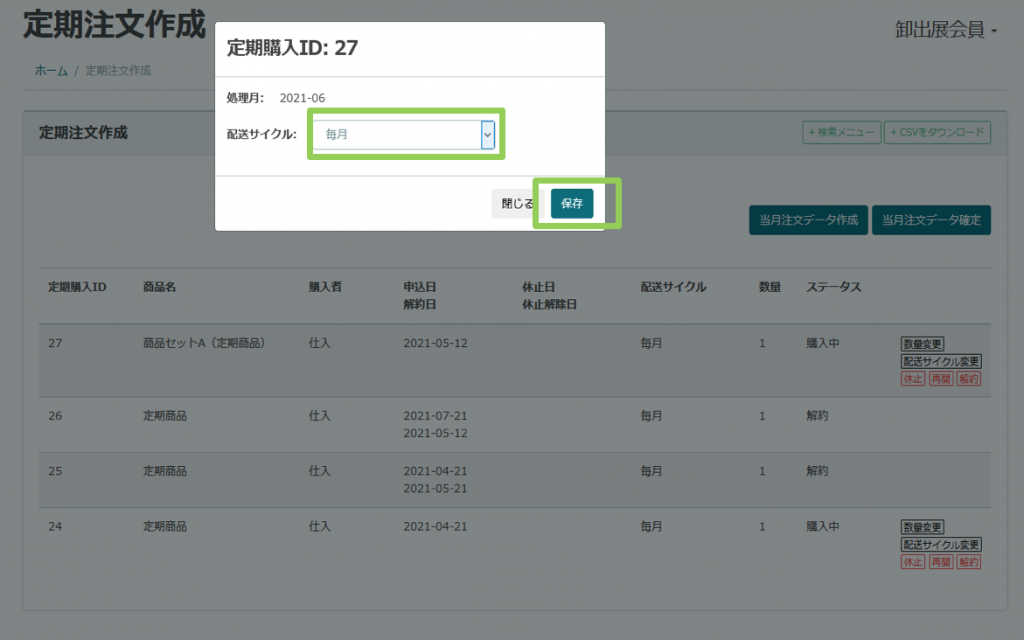
③ 「休止」をする場合
(1) 「定期注文作成」メニューから、対象の定期注文の「休止」を選択
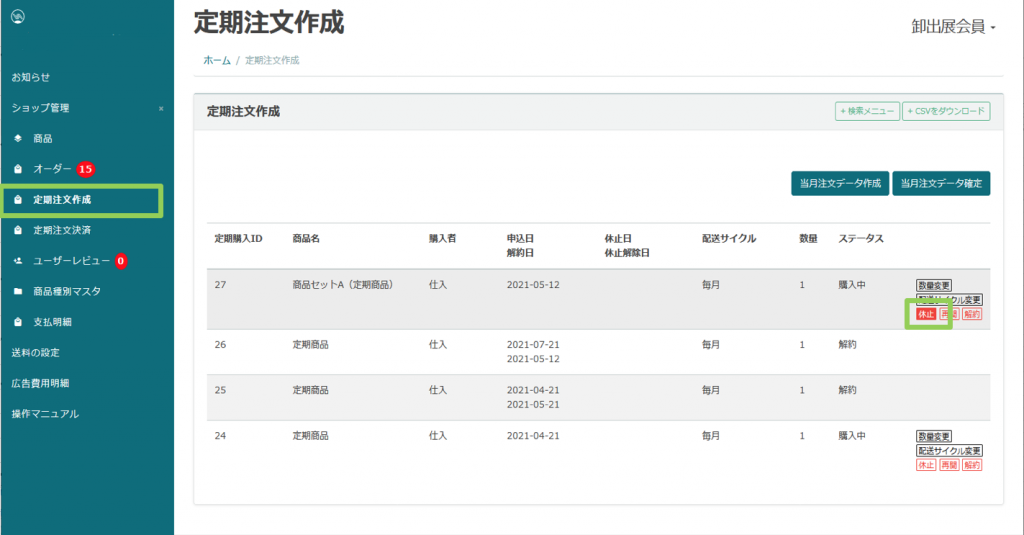
(2) 確認メッセージで、「保存」を選択
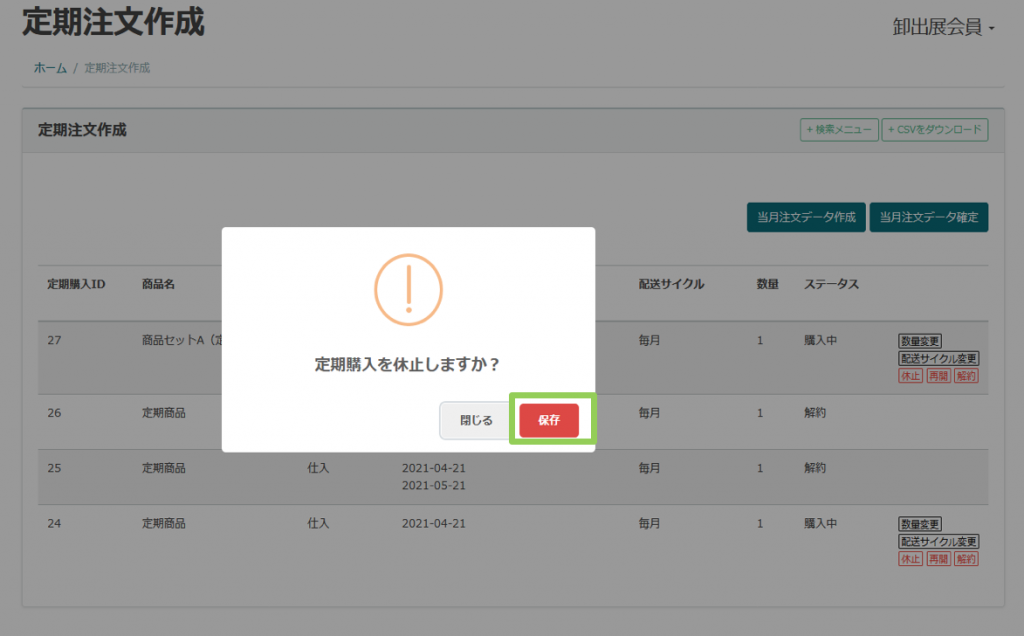
④ 「再開」をする場合
(1) 「定期注文作成」メニューから、対象の定期注文の「再開」を選択
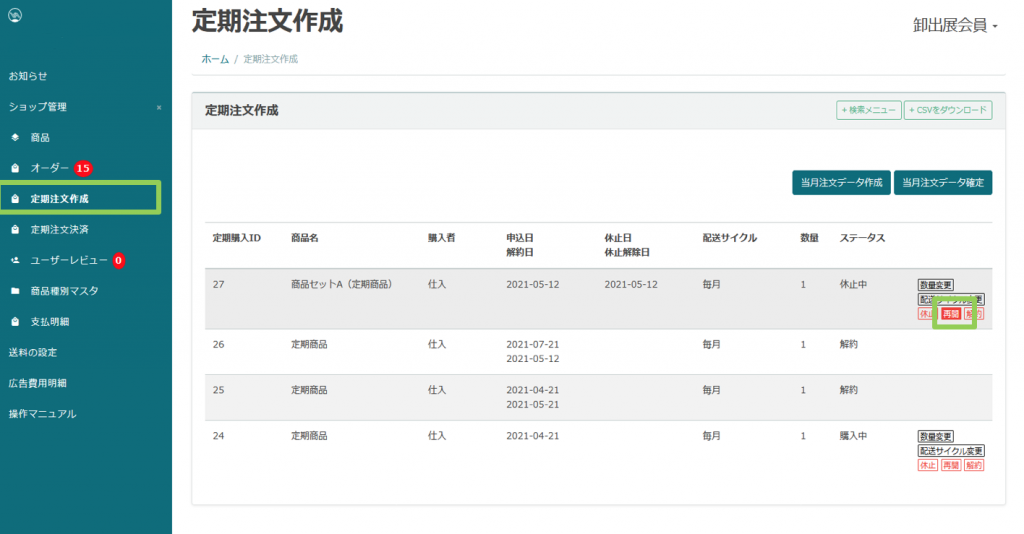
(2) 確認メッセージで、「保存」を選択
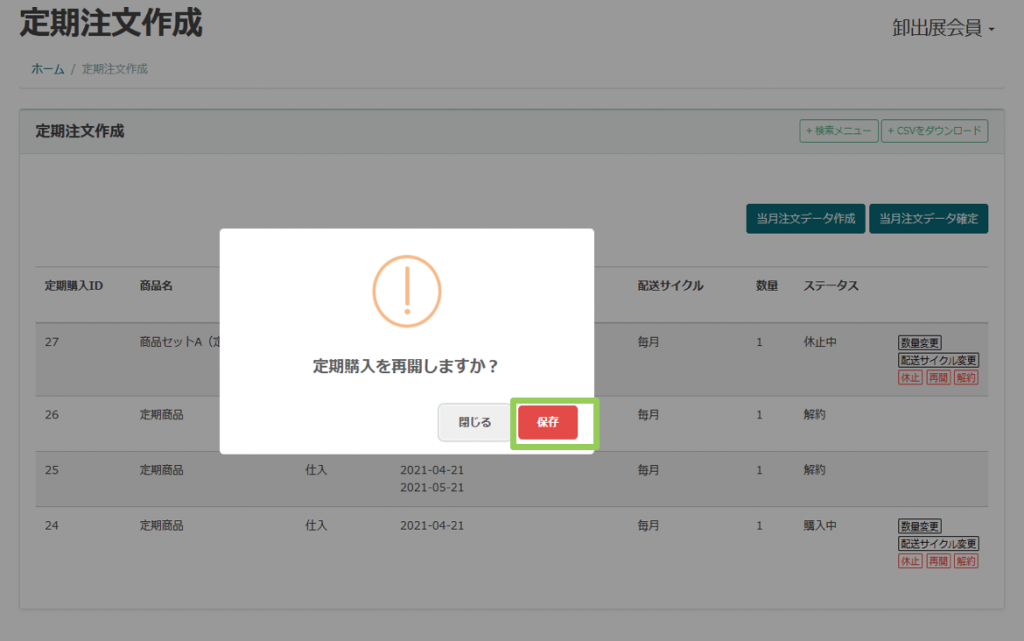
⑤ 「解約」をする場合
(1) 「定期注文作成」メニューから、対象の定期注文の「解約」を選択
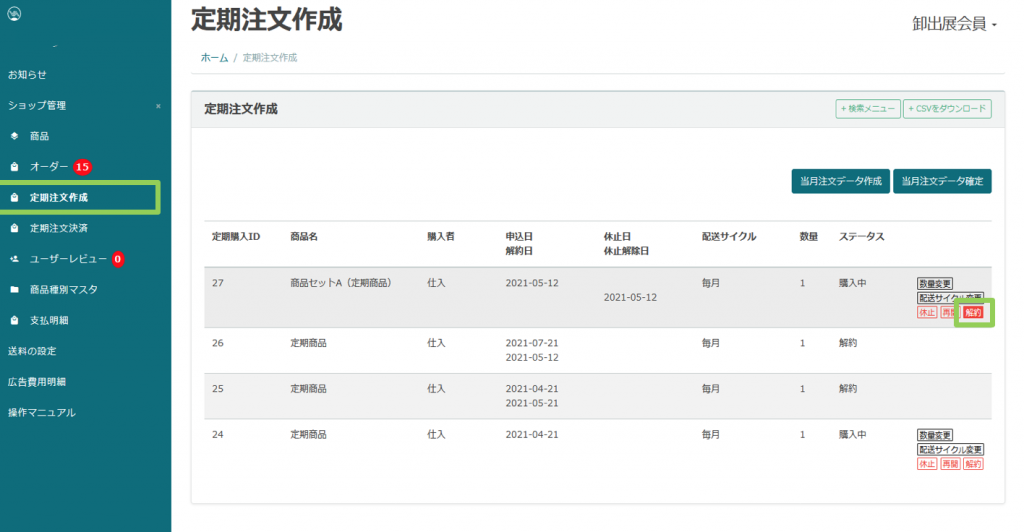
(2) 確認メッセージで、「保存」を選択
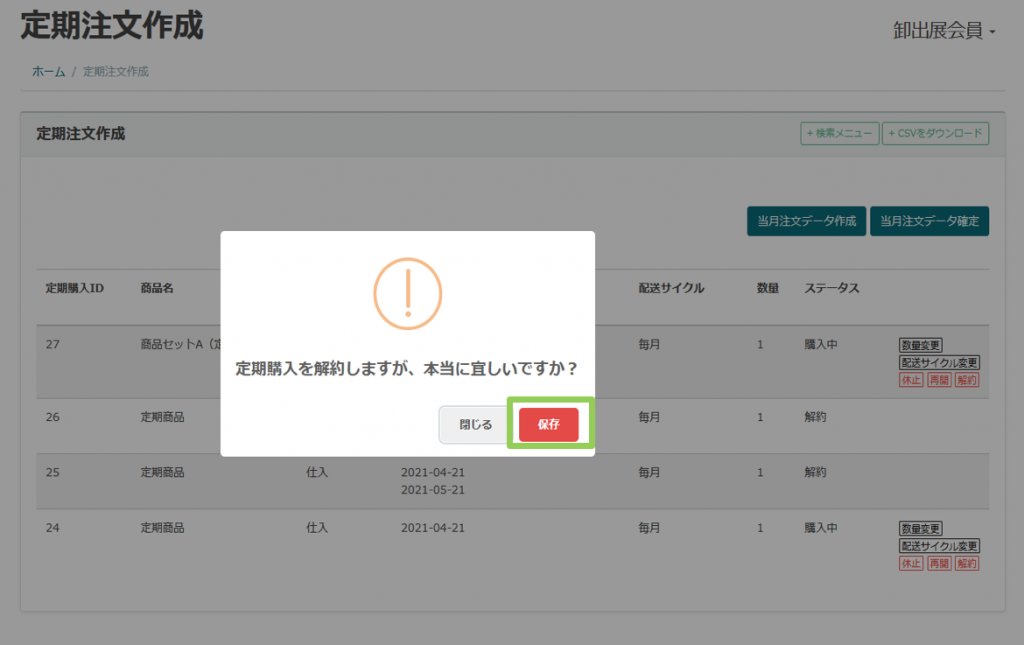
翌月以降の処理 操作方法(当月注文データ作成)
定期商品の場合、翌月以降は管理画面の「定期注文作成」メニューから翌月以降の注文を作成します。
ここでは、当月の「定期注文作成」「定期注文確定」処理を行います。
※ 本作業は、当月の「締め日(毎月11日)」~「月末」までに期間で実施する必要があります。
① 「定期注文作成」を行う
(1) 「定期注文作成」メニューから、「当月注文データ作成」ボタンを選択
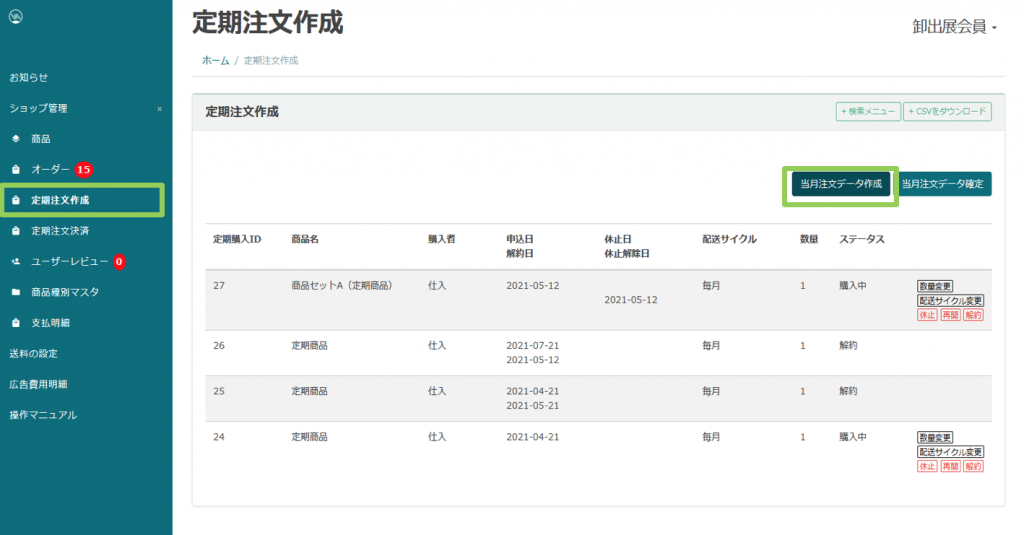
(2) 「定期注文決済」メニューに、「未確定」の当月注文のレコードが作成されます。
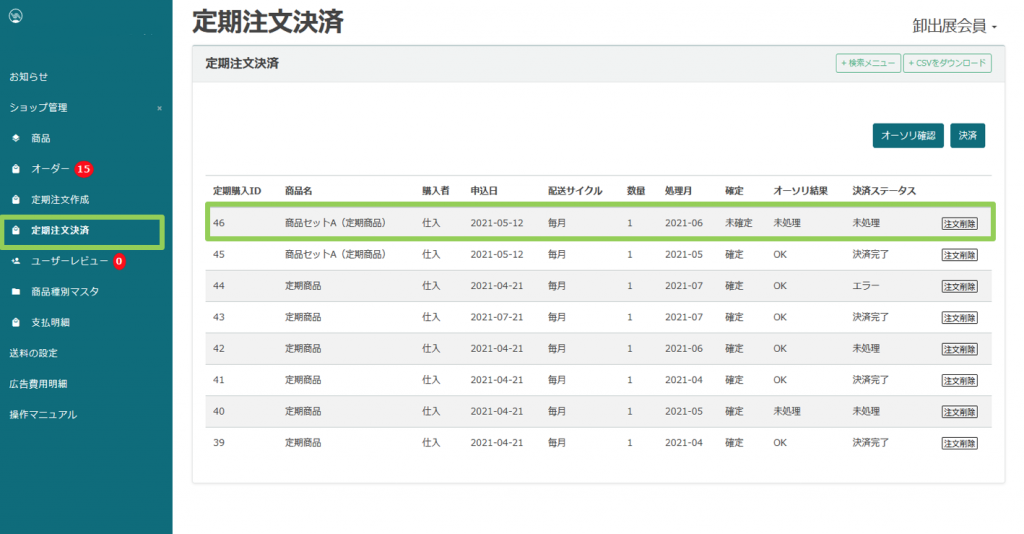
※ 当月注文データは、定期注文データが「停止」または「解約」されていないと、削除することができません。
※ また、注文削除を行うと、当月注文データ作成での再作成ができませんので、ご注意ください。
② 「定期注文確定」を行う
(1) 「定期注文作成」メニューから、「当月注文データ確定」ボタンを選択
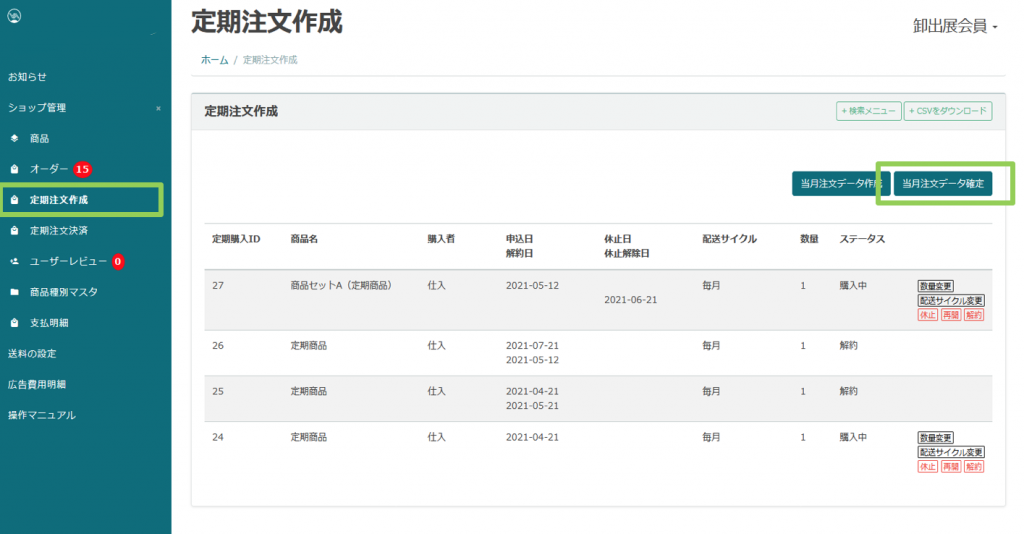
(2) 「定期注文決済」メニューで、該当の当月レコードが「確定」になります。
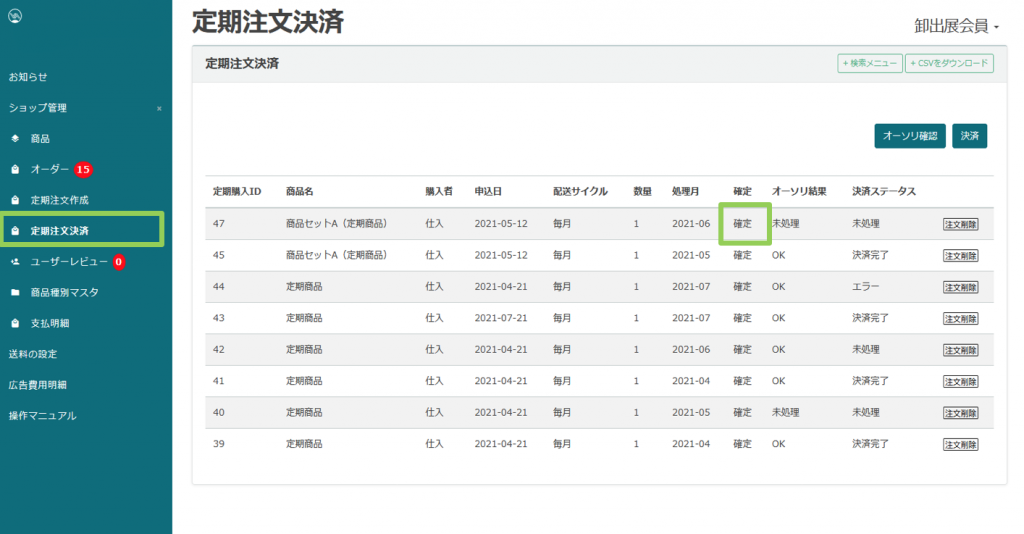
※ 確定した注文データは削除できません。ご注意下さい。
定期注文決済画面でステータスがエラーになった場合
定期注文決済画面で、オーソリ結果、及び、決済ステータスが「エラー」の場合、何かしらの理由でカードが利用できない状態です。
エラーの場合、下図のようにエラーという文字が表示されます。
エラーになった場合はユーザーに連絡して、カードの状態を確認してください。
<ステータスがエラーになった時の画面>
——–
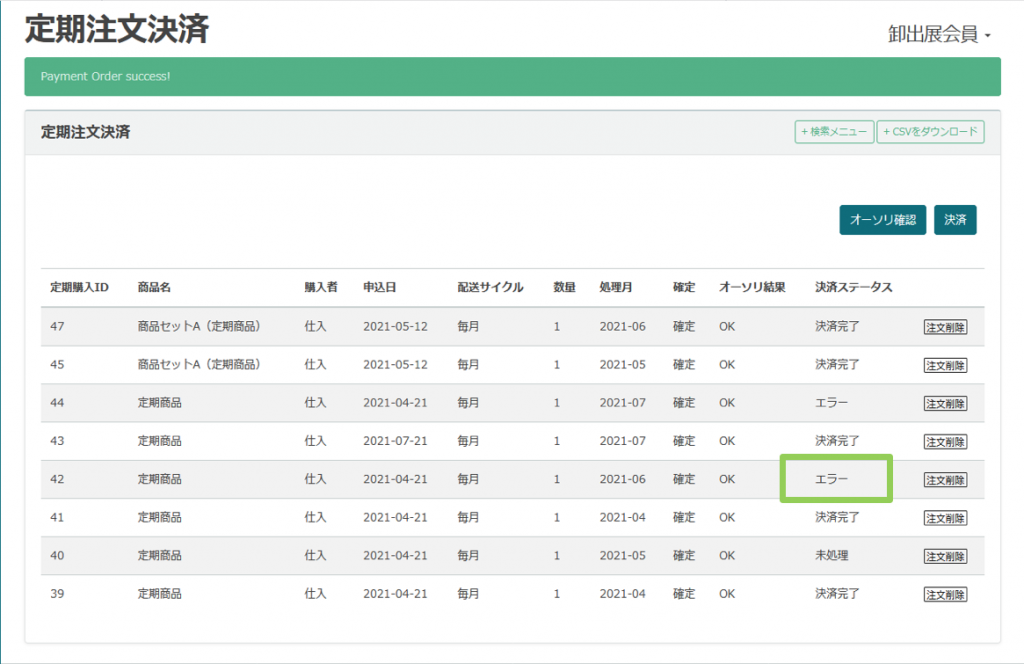
翌月以降の処理 操作方法(当月注文データ決済)
作成した当月注文データに対して、一括で、クレジットカードのオーソリと決済処理を実施します。
(オーソリ / オーソリゼーションは、決済時にクレジットカード会社に利用者の与信情報を照会し、決済が可能であるか確認する作業のことです)
ここでは、当月の「オーソリ確認」「決済」処理を行います。
※ 本作業は、当月の「締め日(毎月11日)」~「月末」までに期間で実施する必要があります。
① 「オーソリ確認」を行う
(1) 「定期注文決済」メニューから、「オーソリ確認」ボタンを選択
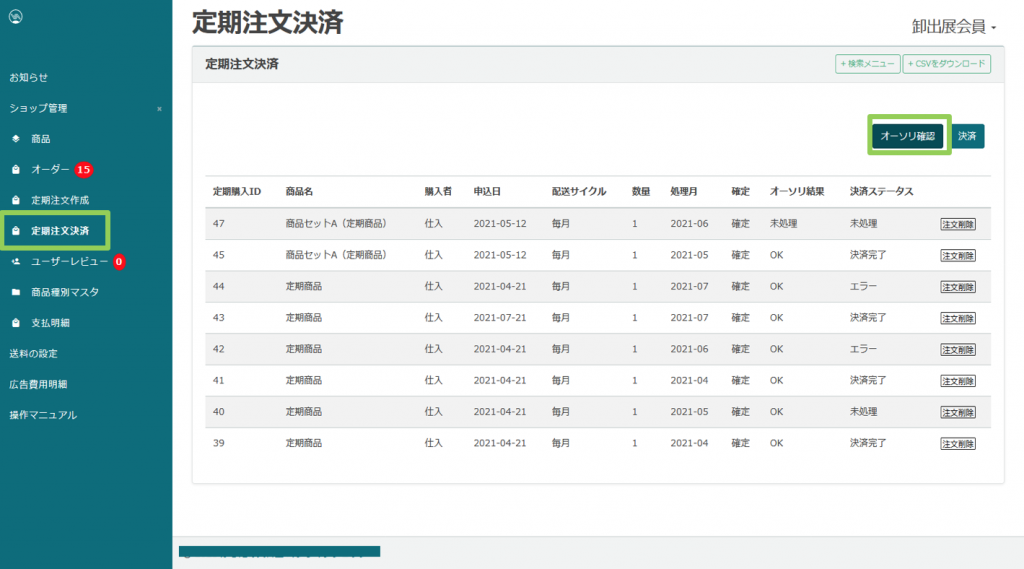
(2) オーソリ確認が完了すると、オーソリ結果が「OK」に変わります。
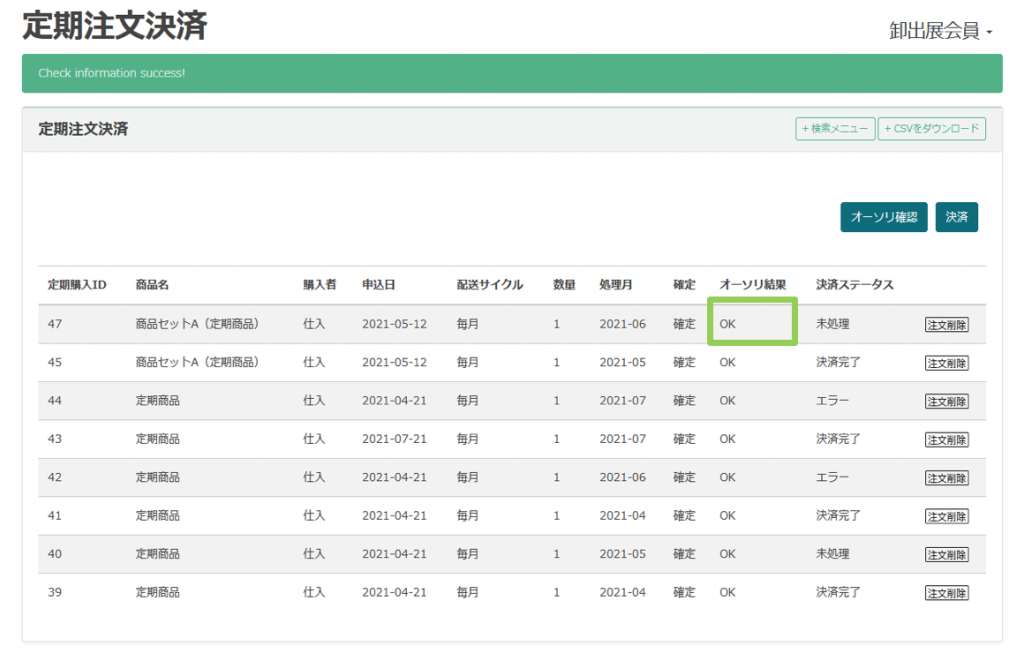
② 「決済」を行う
(1) 「定期注文決済」メニューから、「決済」ボタンを選択
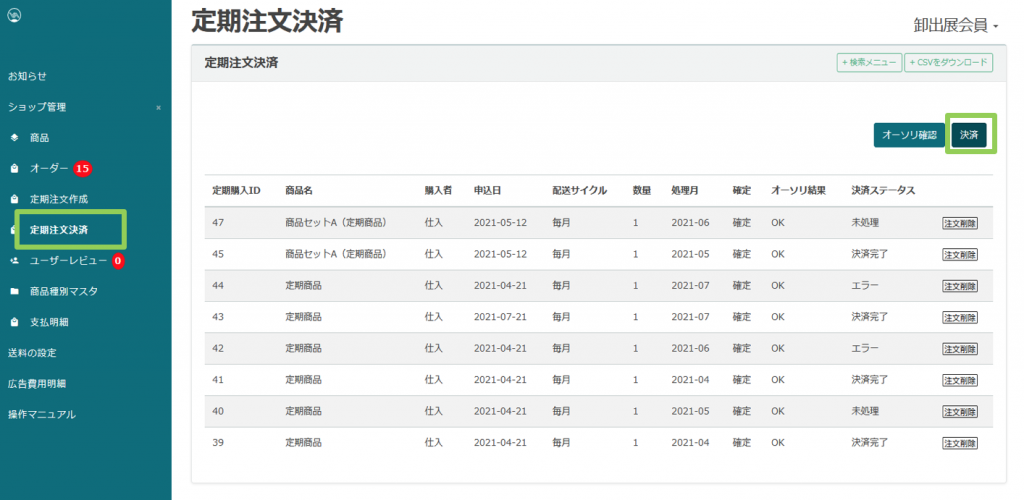
(2) 決済が完了すると、決済ステータスが「決済完了」に変わります。