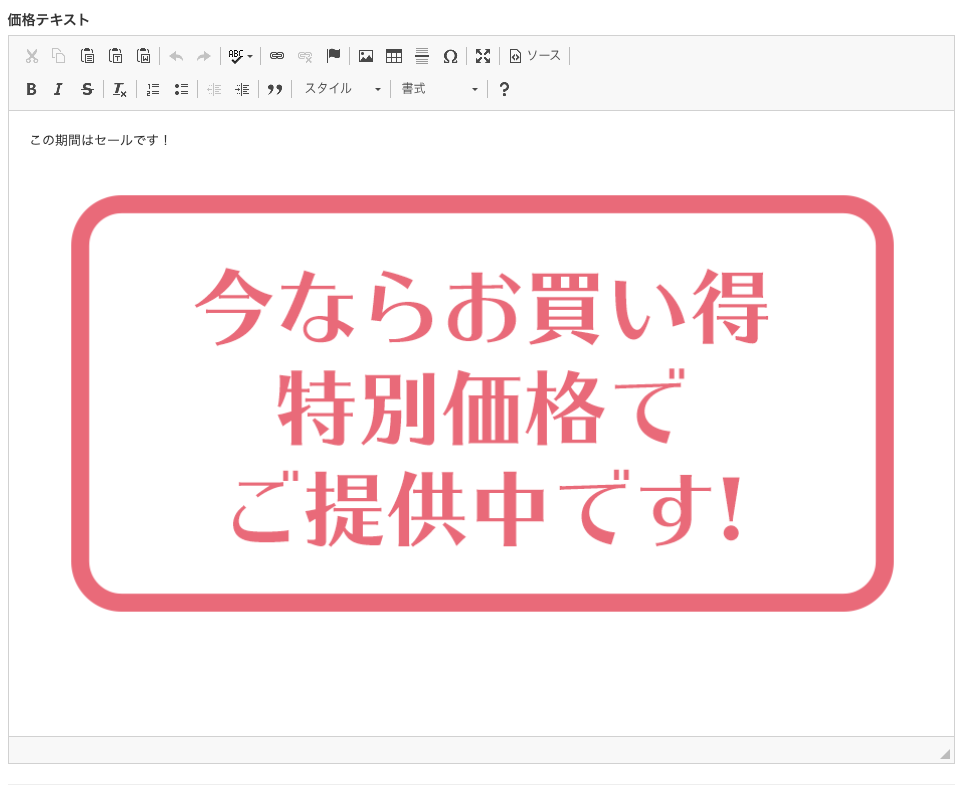2-1-3.価格テキスト入力欄の使い方
このページでは、価格テキスト入力欄の編集機能を説明します。
※本マニュアルおよび動画の掲載内容は、予告なく変更される場合があります。
※システム仕様に変更があった場合はメールでお知らせいたします。
価格テキスト欄を確認する
商品ページに表示される情報は、ホーム>商品 で編集したい商品の「編集」をクリックします。
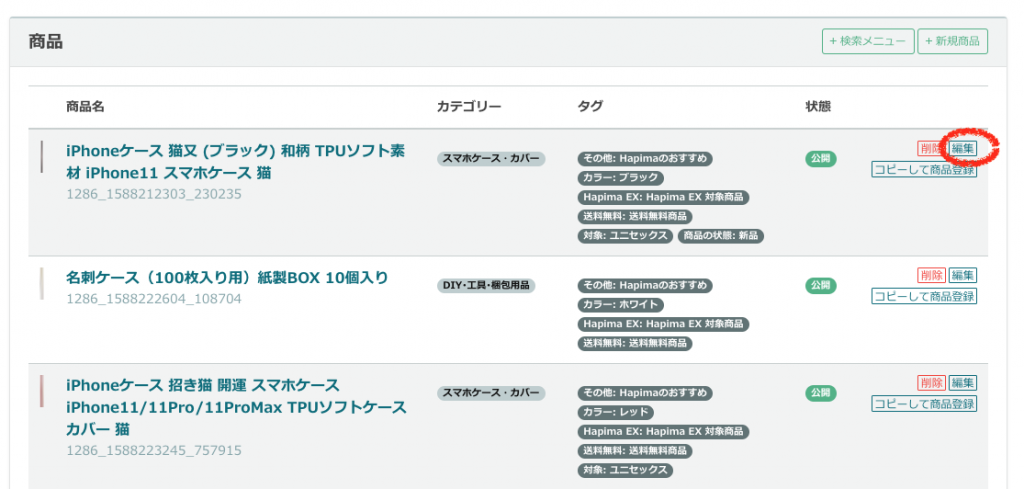
下図のように新規の「商品ページ編集」ページが開き、編集ができるようになります。
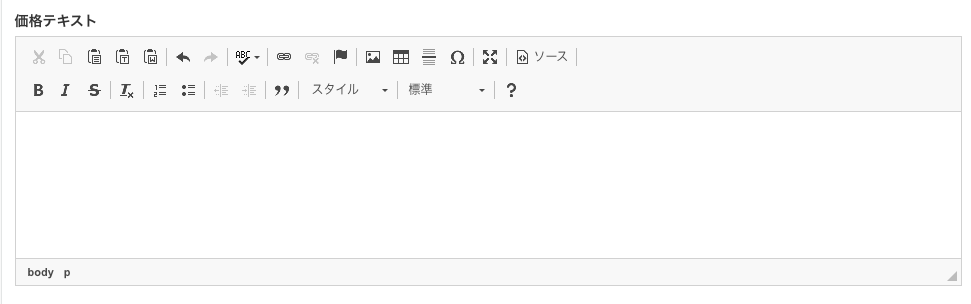
★価格テキスト欄を確認する
価格テキスト欄には文字に装飾をつけたり、画像を挿入する機能があります。
それぞれのボタンの意味を数で説明します。

編集に関する機能
❶ テキストの切り取り
❷テキストのコピー
❸テキストの貼り付け
❹書式を選んで貼り付ける
❺ワード文書から貼り付け
❻戻る
❼進む
❽スペルチェック
❾リンク
❿リンク解除
⓫アンカー挿入
⓬画像挿入(外部リンクのみ)
⓭テーブル挿入
⓮区切り線挿入
⓯特殊文字挿入
⓰入力欄を最大化
⓱ソース表示にする
テキストに対する装飾機能
①太字
②斜体
③打ち消し線
④スタイルを解除する
⑤番号リスト
⑥リスト
⑦インデント解除
⑧インデント
⑨引用文
⑩文字スタイル
⑪文字の書式
★価格テキストを入力する
価格テキストには、価格について購入者にアピールしたい内容を掲載してください。
★価格テキストに画像を挿入する
価格テキスト欄には外部リンクから画像を挿入することができます。
価格テキスト欄の、下記の画像挿入ボタンをクリックします。
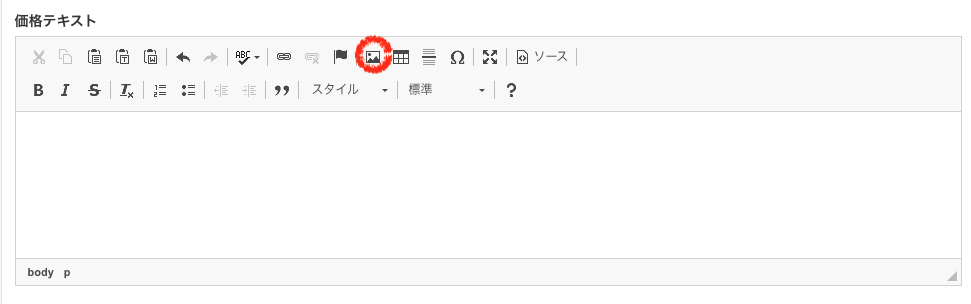
画像のプロパティ画面が表示されます。
URLの欄に、表示したい外部リンクの画像のURLを記入します。
リンクを設定する場合はリンクタブにも入力します。
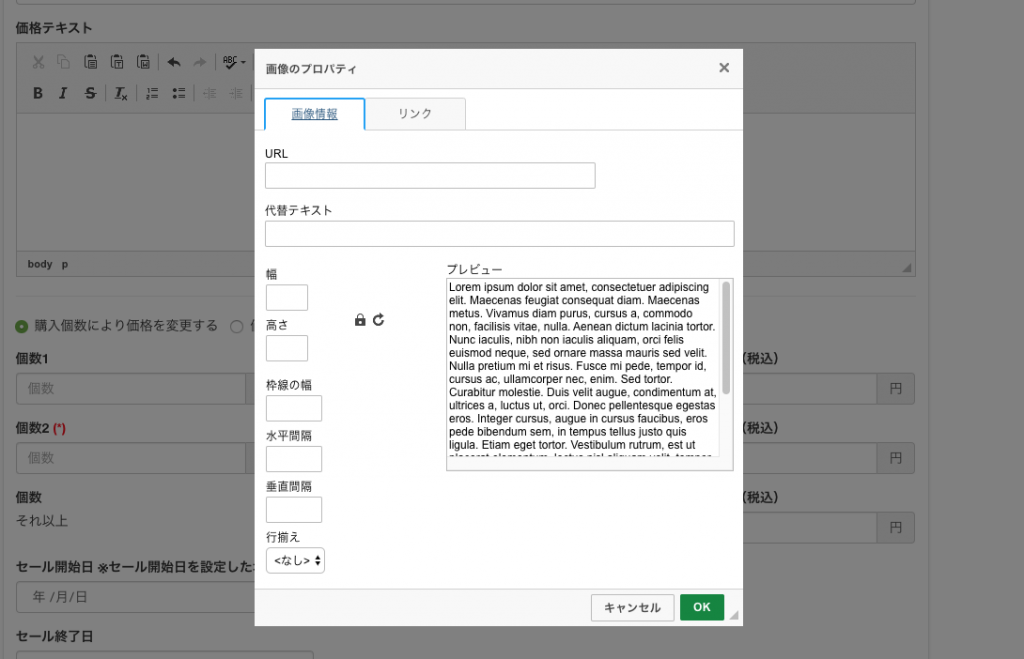
ファイルが選択され、選択したファイル名が表示されます。
下図のように画像が挿入されます。