2-1.商品ページを新規登録する
このページでは、商品ページを新規登録する方法を説明します。
※本マニュアルの掲載内容は、予告なく変更される場合があります。
※システム仕様に変更があった場合はメールでお知らせいたします。
【Hapimaは、Apple Pay、Google Pay の決済に対応しています】
商品にApple Pay、Google Pay の決済を追加する操作方法は、こちら をご覧ください。
「商品ページ」を新規に作成する
商品ページに表示される情報は、ホーム>商品>新規商品 で新規に入力します。
「編集」で編集できます。
店舗様用ページのトップページ、新規商品のボタンをクリックします。
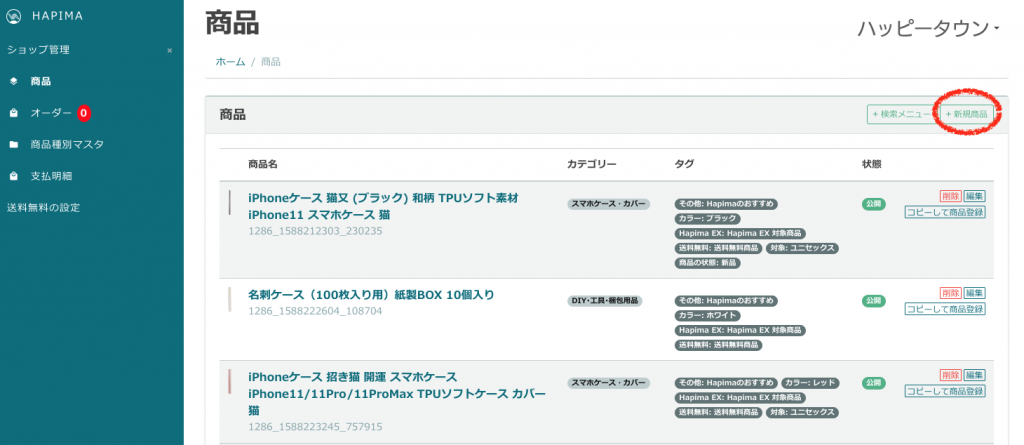
下図のように新規の「商品ページ編集」ページが開き、編集ができるようになります。
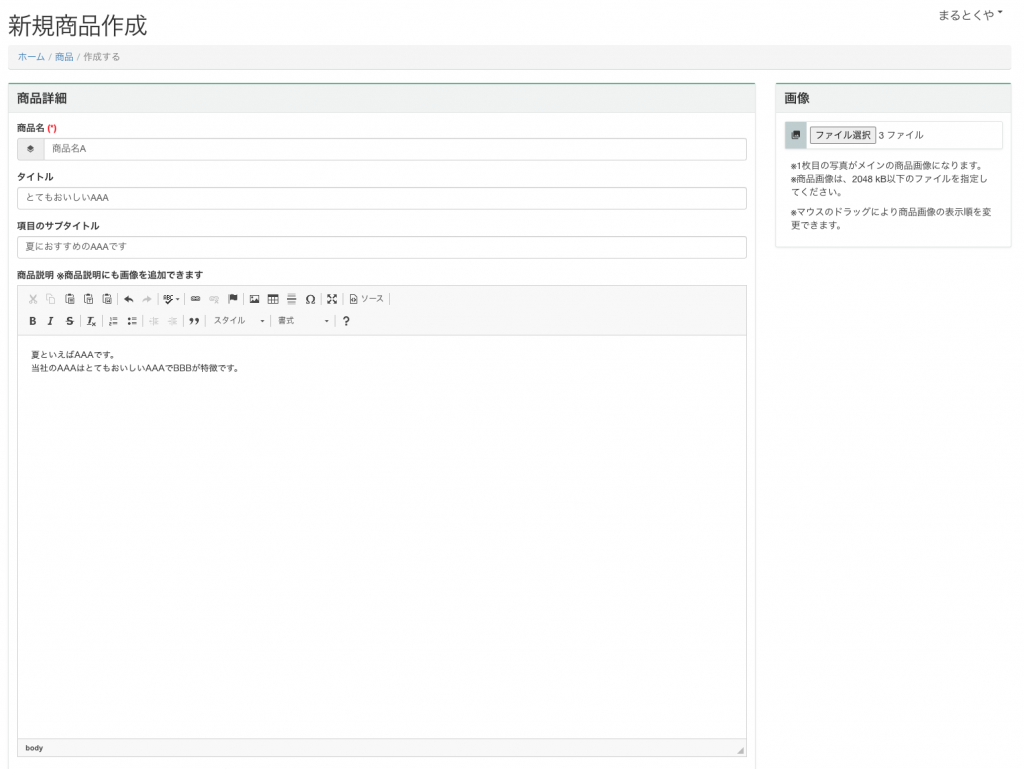
★商品名(必須)を入力する
商品名を全角75文字(半角150文字)以内で入力します。HTMLは使用できません。
【POINT】できるだけ装飾語などは付けず、正確な商品名のみを入力し、装飾語は「サブタイトル」や「商品情報」に入力してください。
★商品画像を入力する
商品ページで商品画像として表示される画像を設定できます。(設定された画像は保存後に確認できます)
1枚目の画像がサムネイル画像となります。画像の順番は、いったんページを保存後にドラックすることで変更できます。
詳しくは画像の登録方法についての説明をご覧ください。
【POINT】商品画像は20枚まで設定できます。
推奨サイズ縦横1200px。
2048Kb/1枚まで。
GIF・PNG・JPEGのみ。(拡張子は.gif/.png/.jpg/.jpeg)
★タイトル・サブタイトルを入力する
「タイトル」は、商品説明の文章のタイトルとなります。
「項目のサブタイトル」は、商品名の上部に表示される、商品のキャッチコピーです。
全角75文字(半角150文字)以内で入力します。HTMLは使用できません。
★価格(必須)を入力する
<購入個数によって価格を変更しない場合>
下図のように、
「価格を変更しない」を選択します。
通常販売価格(税込)を入力します。
セールプライスがある場合はセールプライスも入力します。
セール開始日・終了日の設定をする場合は日付けを入力します。
★重量・発送方法(必須)・送料(必須)を入力する
・重量は、店舗様が発送方法を設定する際のメモとしてご利用いただける入力欄です。
・発送方法は最大10個まで設定できます。都道府県別の送料を使用する場合は「都道府県別」のチェックボックスにチェックをしてください。
都道府県別にチェックを入れることで、別ページで都道府県別送料の送料設定をした金額が割り当てられるようになります。
・送料は最大10個まで設定できます。
【POINT】到着時間帯を設定したり、地域ごとに送料を変更することもできます。
詳しくは こちらのページ をご覧ください。
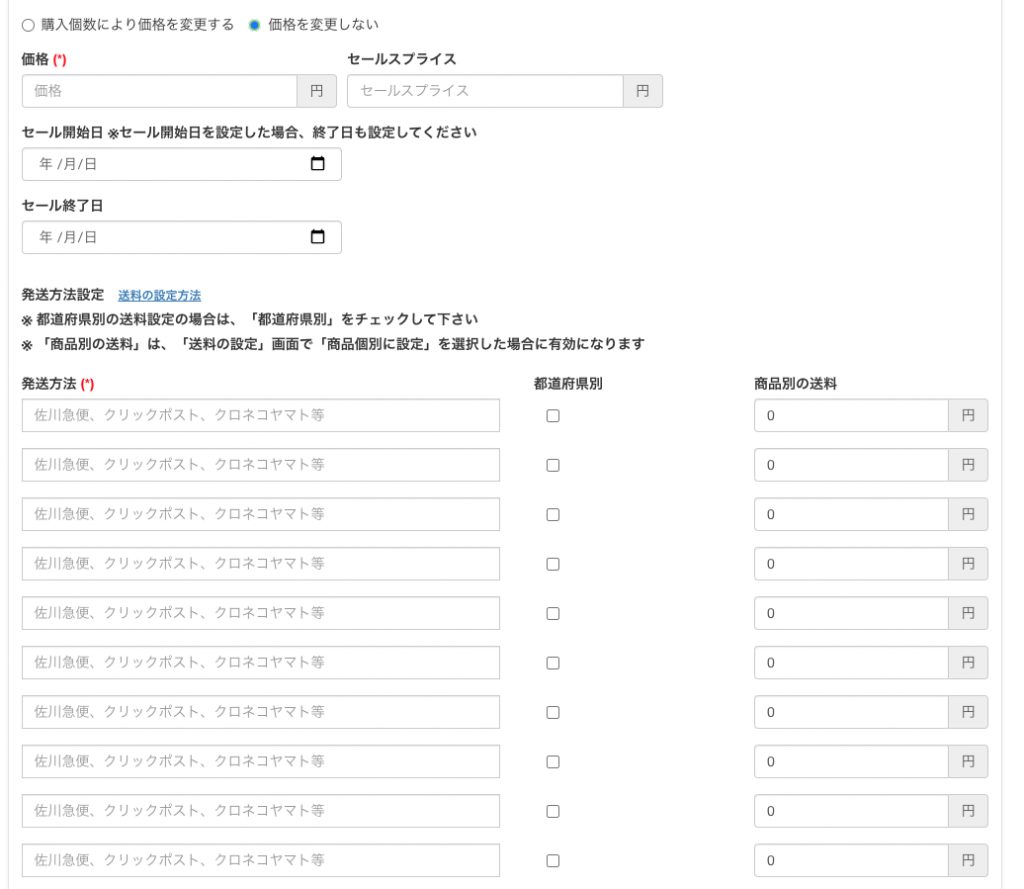
<購入個数によって価格を変更する場合>
下図のように、
「購入個数により価格を変更する」を選択します。
個数と価格の設定欄に、通常販売価格(税込)を入力します。
※設定できる個数は3つまでです。2つを使いたい場合は、「個数1」を空欄にし、「個数2」と個数「それ以上」に入力します。
セールプライスがある場合はセールプライスも入力します。
セール開始日・終了日の設定をする場合は日付けを入力します。
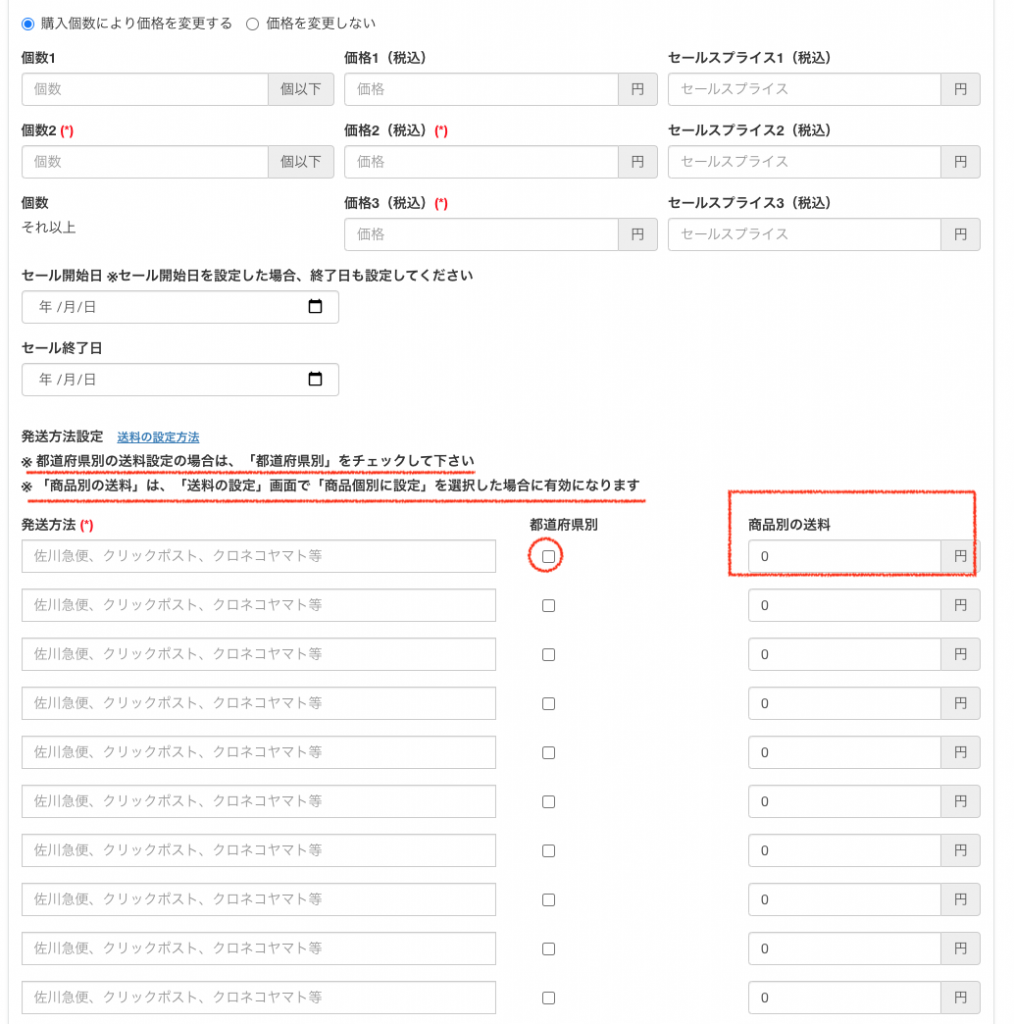
★発送方法(必須)・送料(必須)を入力する
・発送方法は最大10個まで設定できます。都道府県別の送料で発送する発送方法には必ず「都道府県別」のチェックボックスにチェックを入れてください。都道府県別のチェックを入れることで、別ページで設定した都道府県別の料金設定が割り当てられるようになります。
また、送料の欄に数字が入力されていても、都道府県別にチェックされている場合は都道府県別の送料設定が割り当てられます。
・送料は最大10個まで設定できます。
【POINT】到着時間帯を設定したり、地域ごとに送料を変更することもできます。
詳しくは こちらのページ をご覧ください。
【POINT】送料無料になる価格の設定ができます。(0000円以上ご購入の場合送料無料という設定)
詳しくは こちらのページ をご覧ください。
・発送に関しての注意事項がある場合は、「発送に関しての注意事項」に記載できます。
購入者は入力した注意事項に同意すると購入ができます。(チェックボックスにチェックをしないと購入できません)
(入力例)この発送方法はポスト投函です。簡単に受け取りができますが事故保証がありません。
・販売に関しての注意事項がある場合は、「販売に関しての注意事項」に記載できます。
購入者は入力した注意事項に同意すると購入ができます。(チェックボックスにチェックをしないと購入できません)
(入力例)この商品はお酒です。20歳以上の方しかご購入いただけません。
★在庫数の登録
設定したい在庫数を入力します。
在庫数は最大999個まで設定できます。
1回の最大購入可能数を設定したい場合は個数を入力してください。
在庫が0になった場合は、自動的にアラートメールをお送りしますが、
一定の在庫になった時にアラートメールを受け取りたい場合は、その個数を「アラート在庫数」に入力してください。
納期はいつ発送が可能かを入力します。
翌日までに発送が可能な商品は「hapimaEX」商品として登録できますので、
「hapimaEX商品として登録する」にチェックを入れてください。
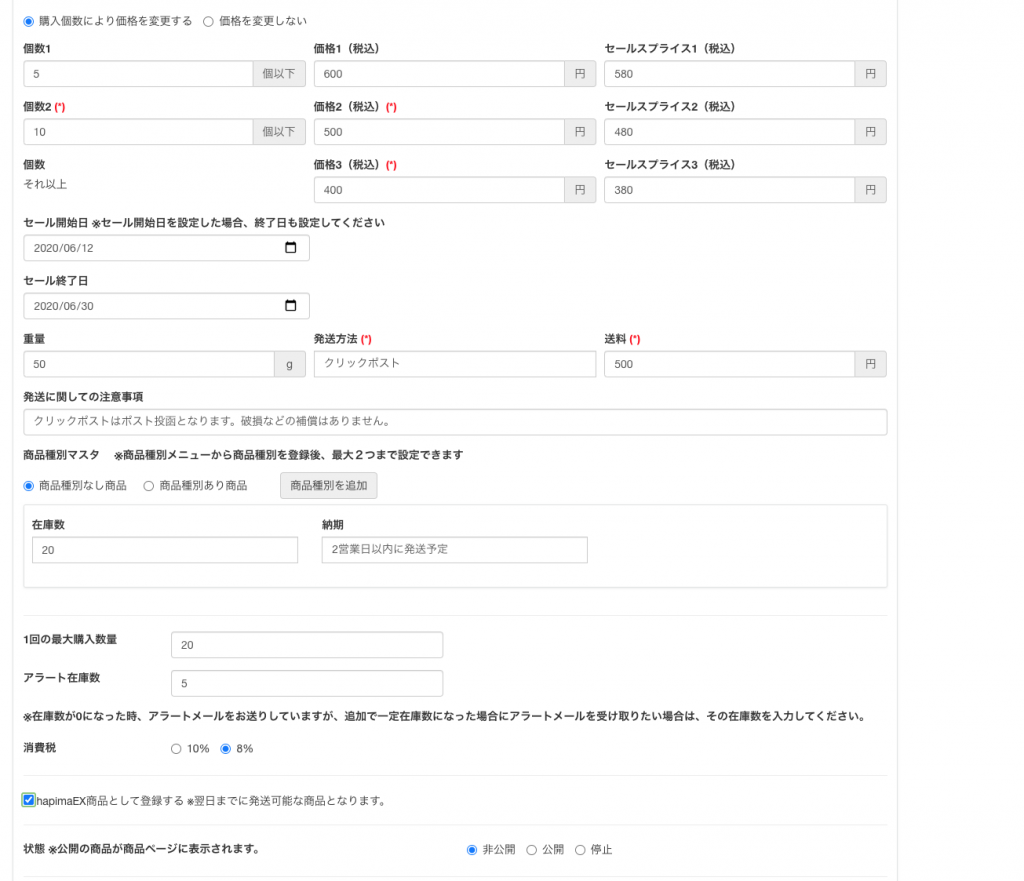
上記の項目が入力できたら、保存ボタンを押します。
プレビューを表示して問題がなければ、状態を「公開」に変更して保存を押します。
「公開」は商品が公開されている状態です。
「非公開」はショップページには公開されていない状態です。
【POINT】設定した商品画像を確認しましょう。変更や順番の編集については こちらのページ をご覧ください。
<2021年2月25日リリース機能>
商品別にポイント付与率を設定できるようになりました。
詳しい使い方はこちらをご覧ください。
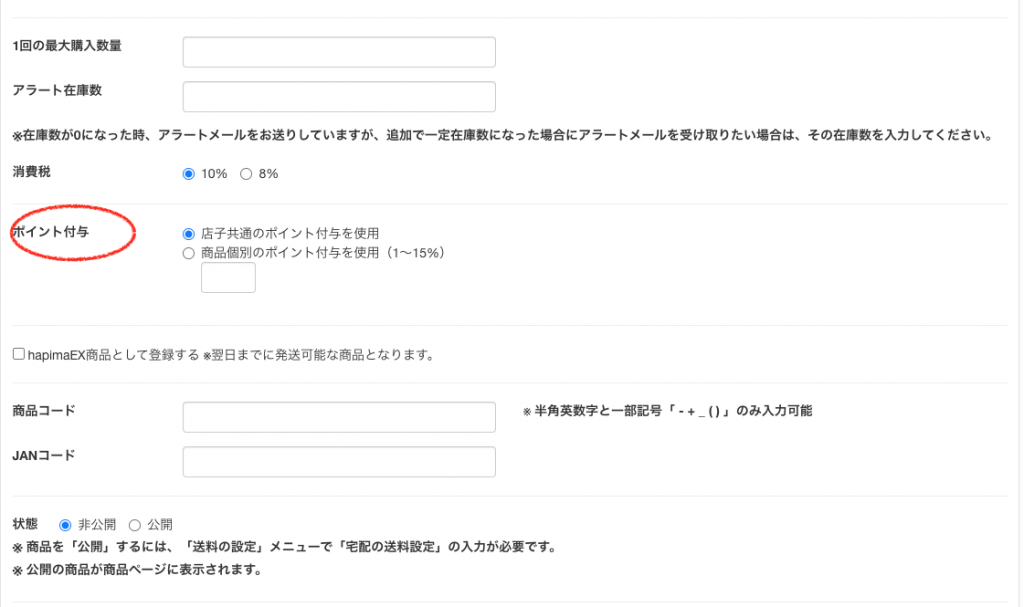
★Apple Pay、Google Payを設定する
商品にApple Pay、Google Payを設定することができます。
Apple Pay、Google Payで決済する場合、ユーザーはHapimaの会員登録無しで購入できます。
Apple Pay対応機種
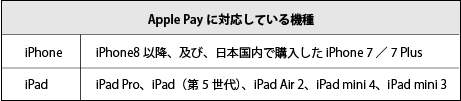
Google Pay対応機種

Apple Pay、Google Payの注意事項
・送料込みの価格で販売している商品のみApple Pay、Google Payを設定できます。
・Apple Pay、Google Payでの決済では、ポイントの使用及び、付与はできません。
・Apple Pay、Google Payでの決済では、セールスプライスは適用されません。(今後対応予定です)
・種別は設定できません。(今後対応予定です)
・配送先は、ユーザーがApple Pay、Google Payに登録した配送先住所となります。
Apple Pay、Google Payの決済手数料
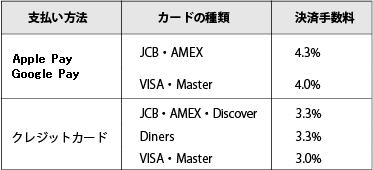
※カードによってはApple Pay、Google Payをご利用できない場合がございます。
※PCから購入される場合はApple Pay、Google Payをご利用いただけません。
Apple Pay、Google Payのユーザー側の設定
Apple Payをユーザーが使う場合は、iPhone/iPadでこちらの設定をする必要があります。
Google Payをユーザーが使う場合は、Android端末でこちらの設定をする必要があります。
商品ページでの設定方法
商品作成ページの下部にある、決済設定で「Apple Payを支払い方法に追加する」「Google Payを支払い方法に追加する」チェックボックスにチェックを入れます。
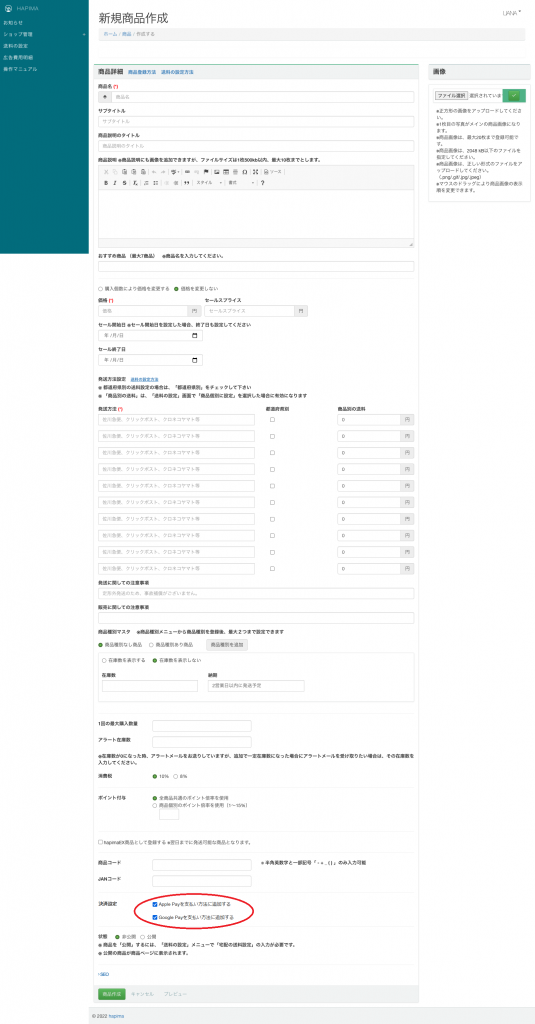
「商品を作成」をクリックして保存します。
【Apple Payを設定した商品ページの例】

【Google Payを設定した商品ページの例】


