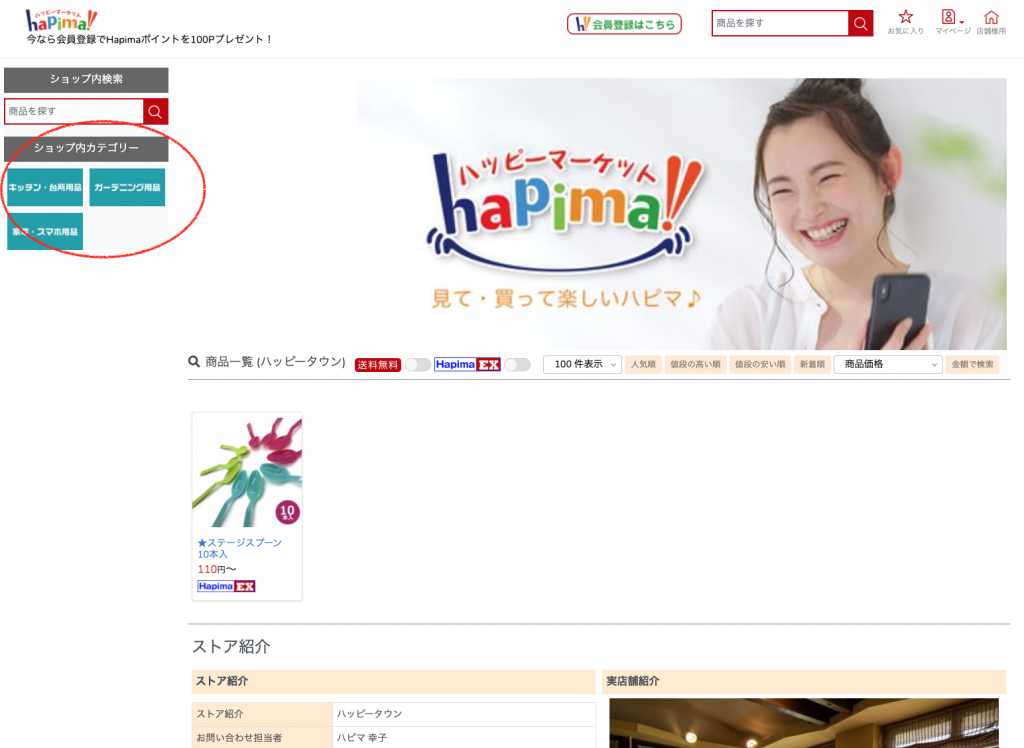2-3.ショップ内 カテゴリーを登録する
このページでは、ショップ内カテゴリーを登録する方法と、商品ページにショップ内カテゴリを紐づける方法を説明します。
※本マニュアルおよび動画の掲載内容は、予告なく変更される場合があります。
※システム仕様に変更があった場合はメールでお知らせいたします。
ショップ内カテゴリーを登録する
店舗専用のショップ内カテゴリーを登録します。
このカテゴリーは、ショップ内だけのカテゴリーであり、モール全体のカテゴリーではありませんのでご注意ください。
出店者様用ページの左サイドバーより、「ショップ内カテゴリー」を選択します。
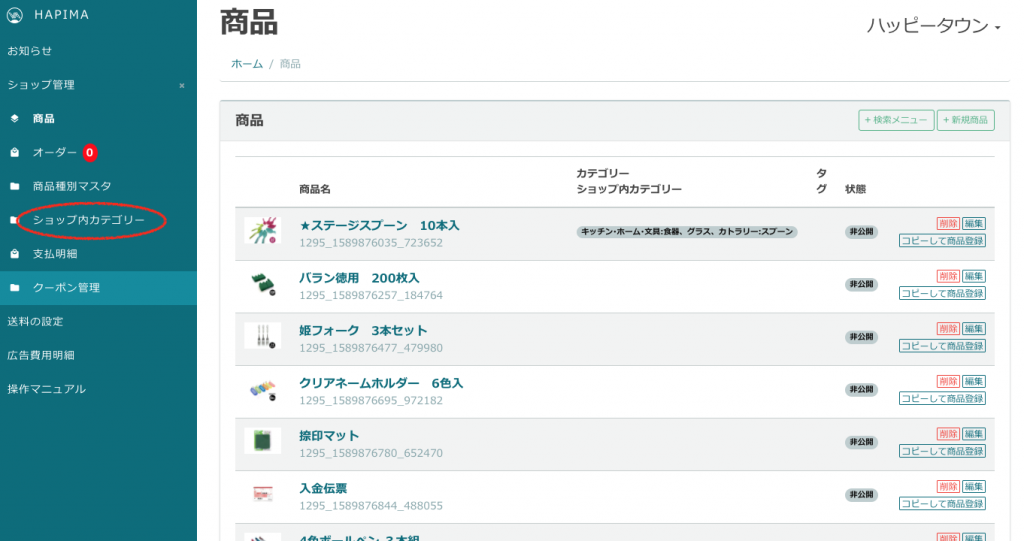
ショップ内カテゴリー作成ページが表示されます。
右上の「+New Category Tree」をクリックします。
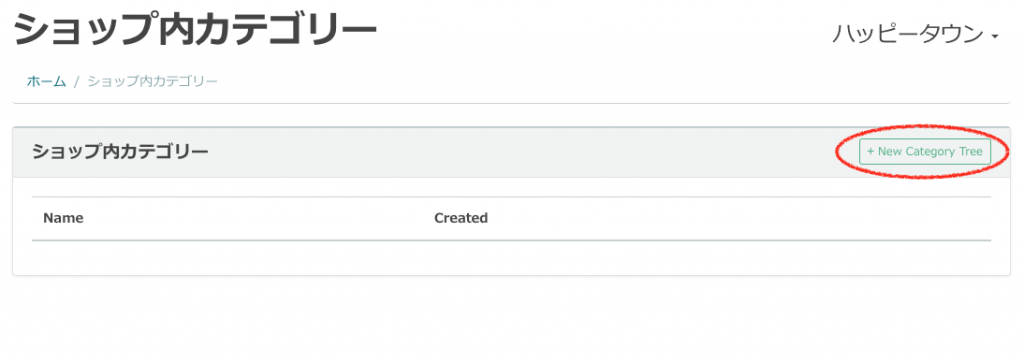
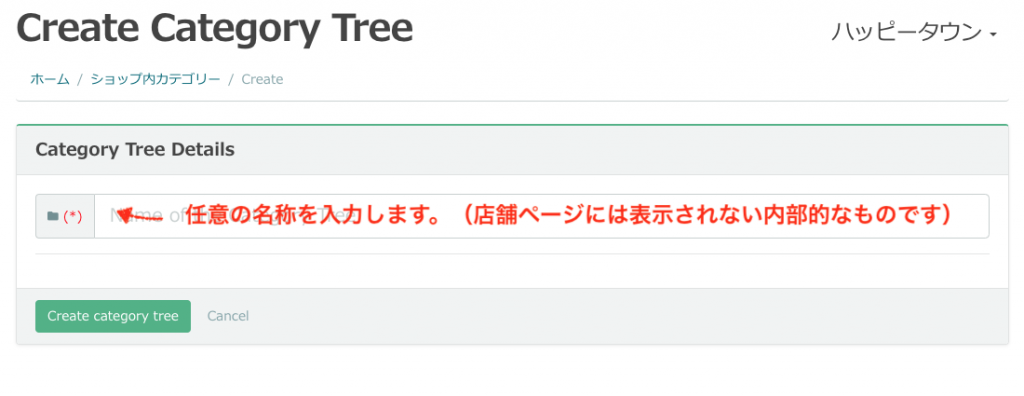
任意の名称を入力し、「Create category tree」をクリックします。
これでショップ内カテゴリーを登録する準備ができました。
★親カテゴリーを登録する
次に、親カテゴリーを登録します。
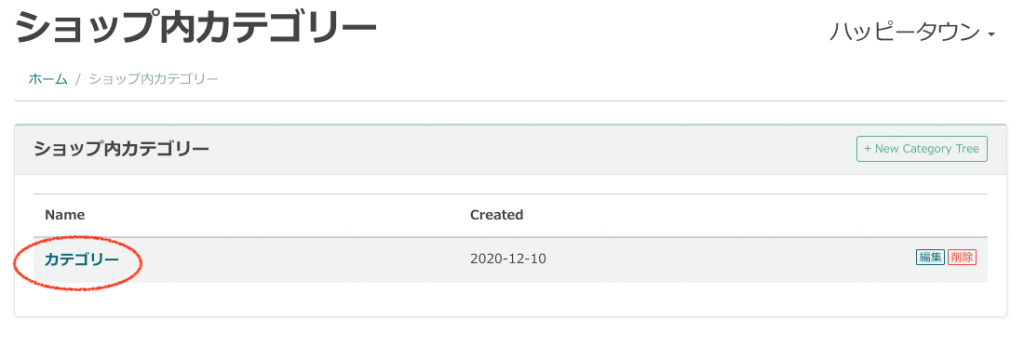
上記の操作で作成したカテゴリー名をクリックします。
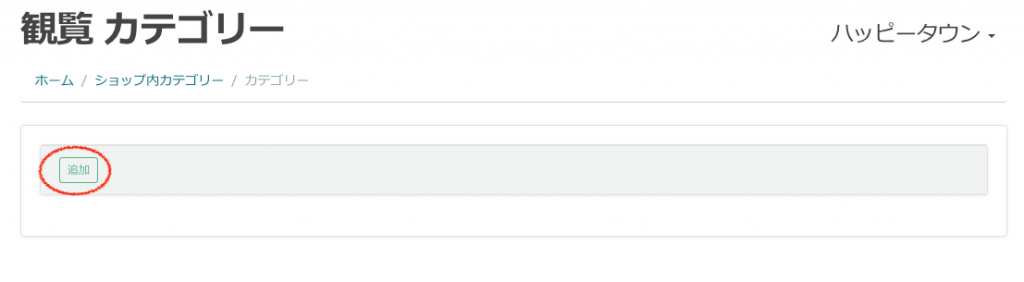
「追加」をクリックします。
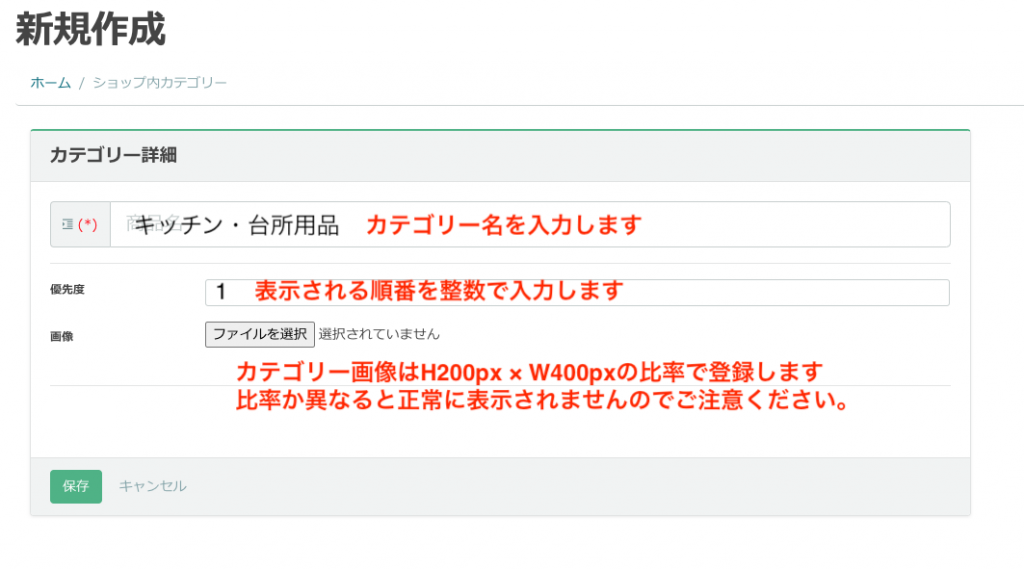
カテゴリー名、優先度、画像の順に入力してください。
画像はH200px × W400px の比率で登録してください。
縦横の比率が異なる場合、正常に表示されませんのでご注意ください。
入力ができたら「保存」をクリックします。
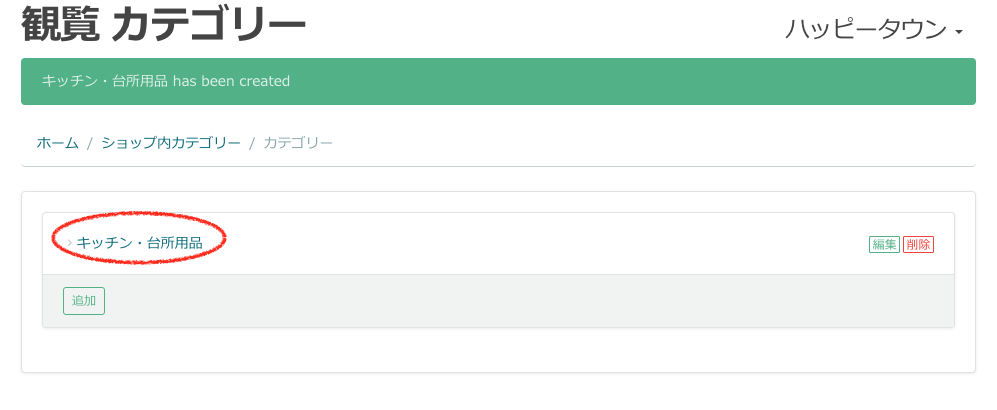
上記の操作で、親カテゴリーがひとつ登録されました。
追加ボタンを押すと、親カテゴリーを増やすことができます。
ひとつの親カテゴリーの下には、子カテゴリー・孫カテゴリーを登録します。(必ず3階層まで登録が必要です)
★子カテゴリーを登録する
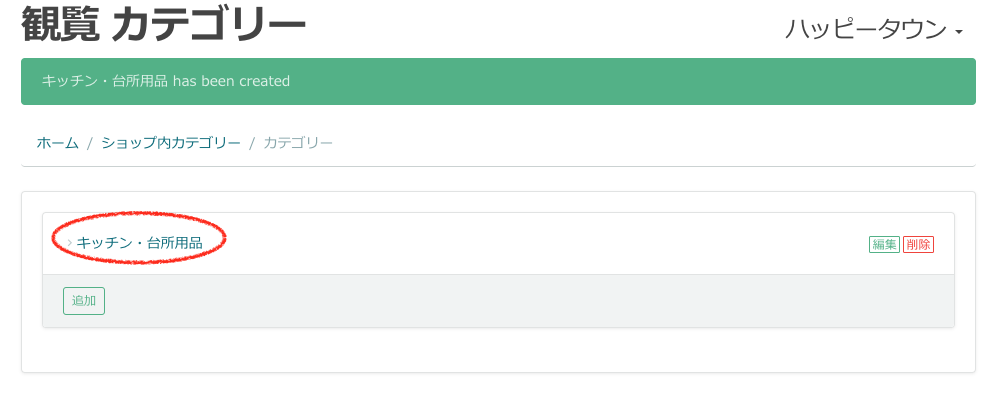
上記の操作で作成した親カテゴリー名をクリックします。
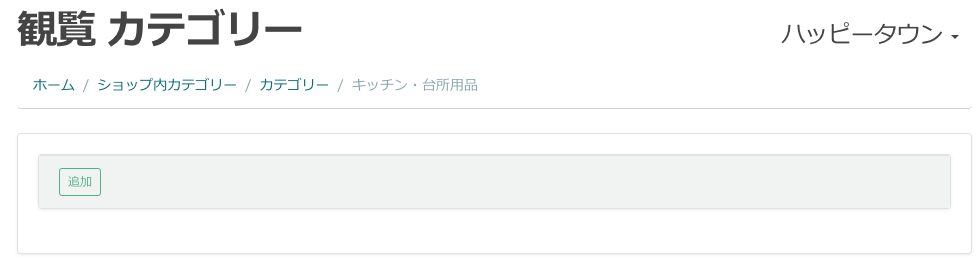
「追加」をクリックします。
子カテゴリーの名称を入力します。
親のカテゴリー名を選択してください。
優先度は表示させたい順番を入力します。
入力できたら「保存」をクリックします。
★孫カテゴリーを登録する
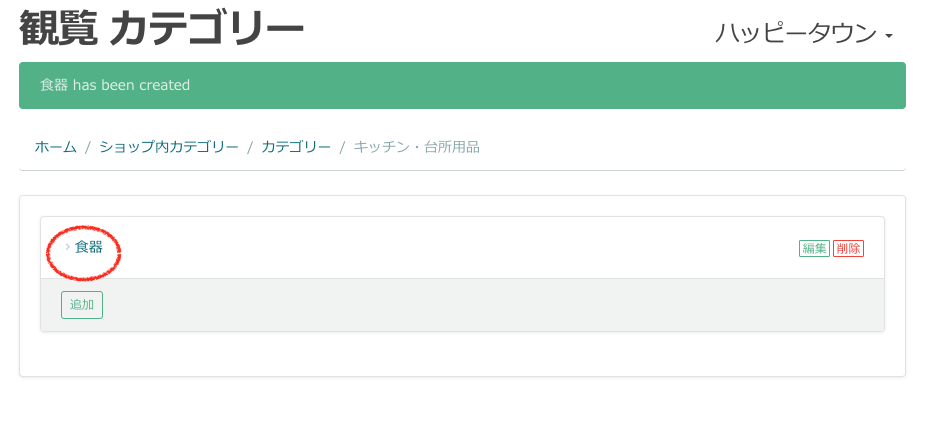
上記までの手順で作成した、子カテゴリー名をクリックします。
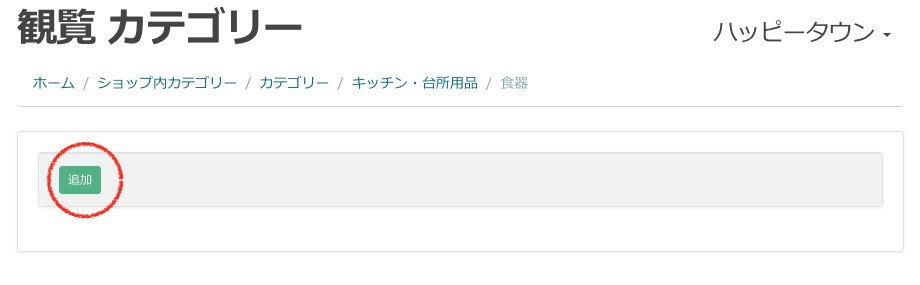
「追加」をクリックします。
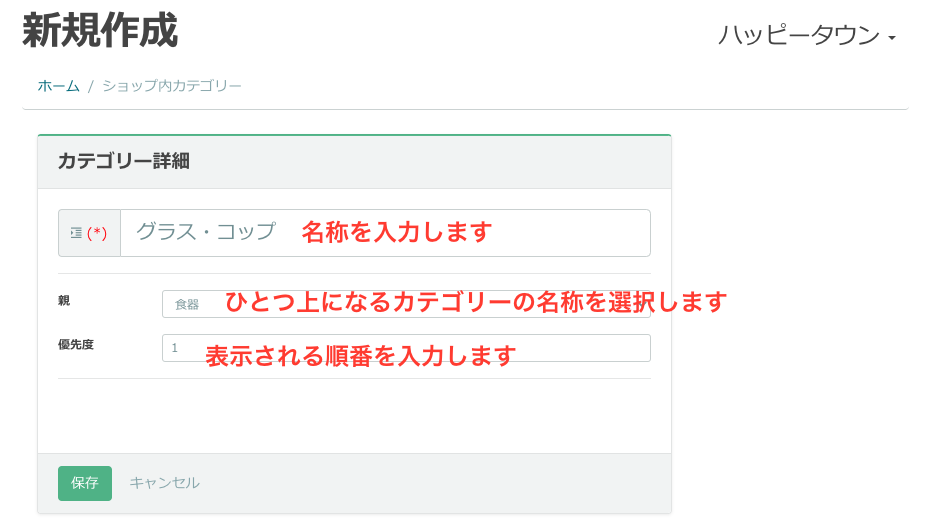
孫カテゴリーの名称を入力します。
ひとつ上の階層になるカテゴリーの名称を選択します。
表示される順番を入力します。
全て入力したら「保存」をクリックします。
以上の操作を繰り返して、必要なカテゴリーを作成してください。
商品にショップ内カテゴリーを紐づける
ショップ内カテゴリーを作成したら、商品にショップ内カテゴリーを紐付けます。
予め商品を登録しておくとスムーズに設定できます。
商品一覧から、ショップ内カテゴリーの紐付けを行う商品名をクリックします。
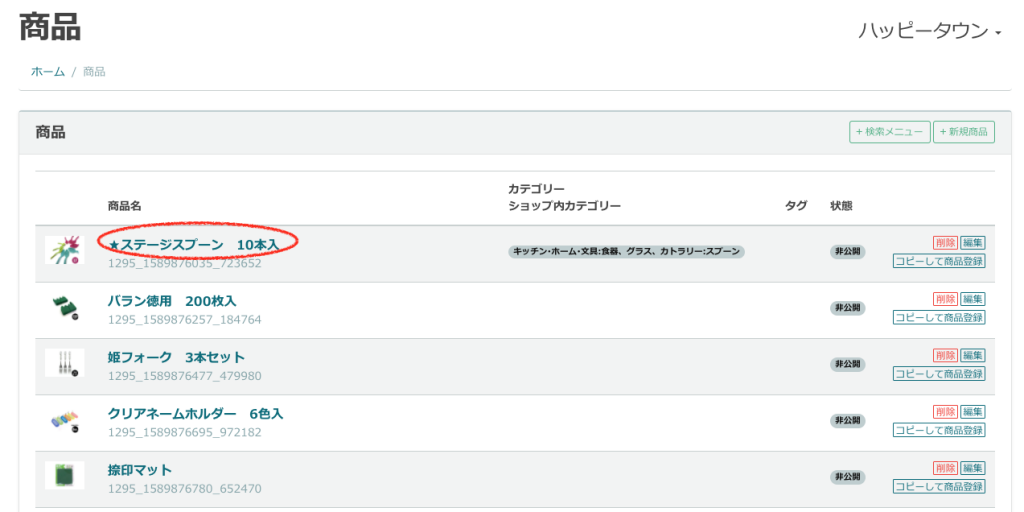
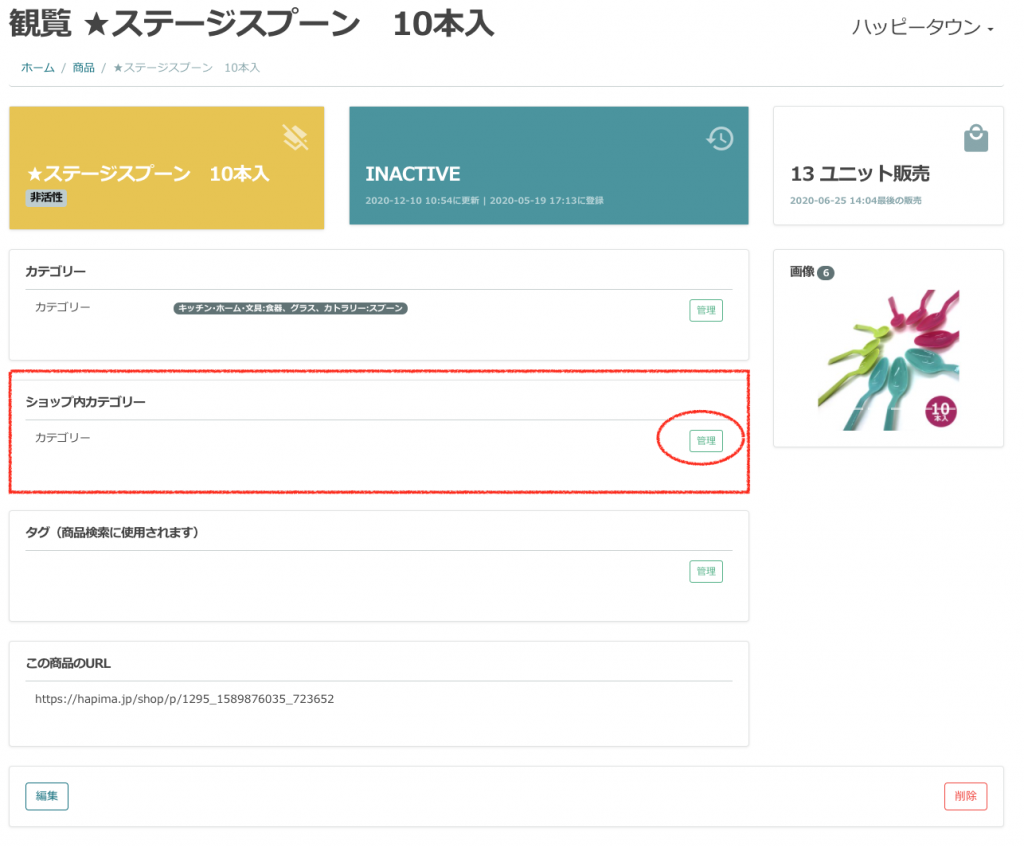
ショップ内カテゴリーの欄にある「管理」をクリックします。
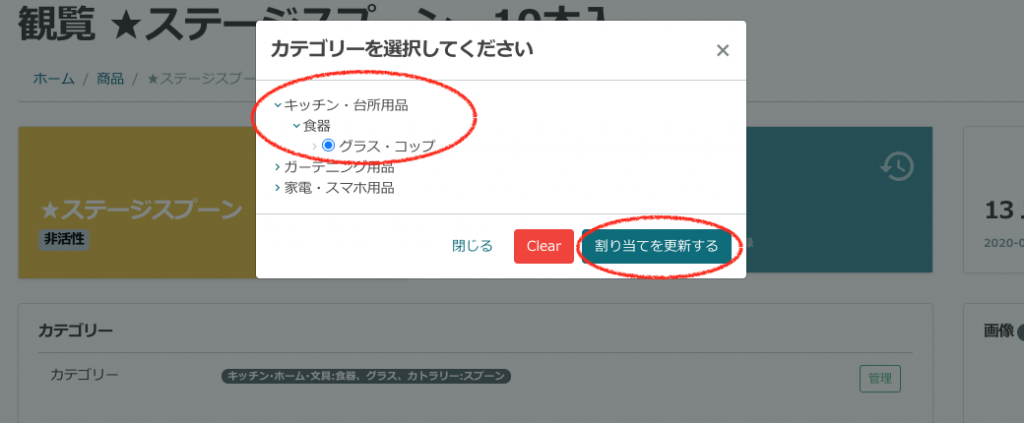
表示されたショップ内カテゴリーの中から、該当するカテゴリーを選択して「割り当てを更新する」を押します。
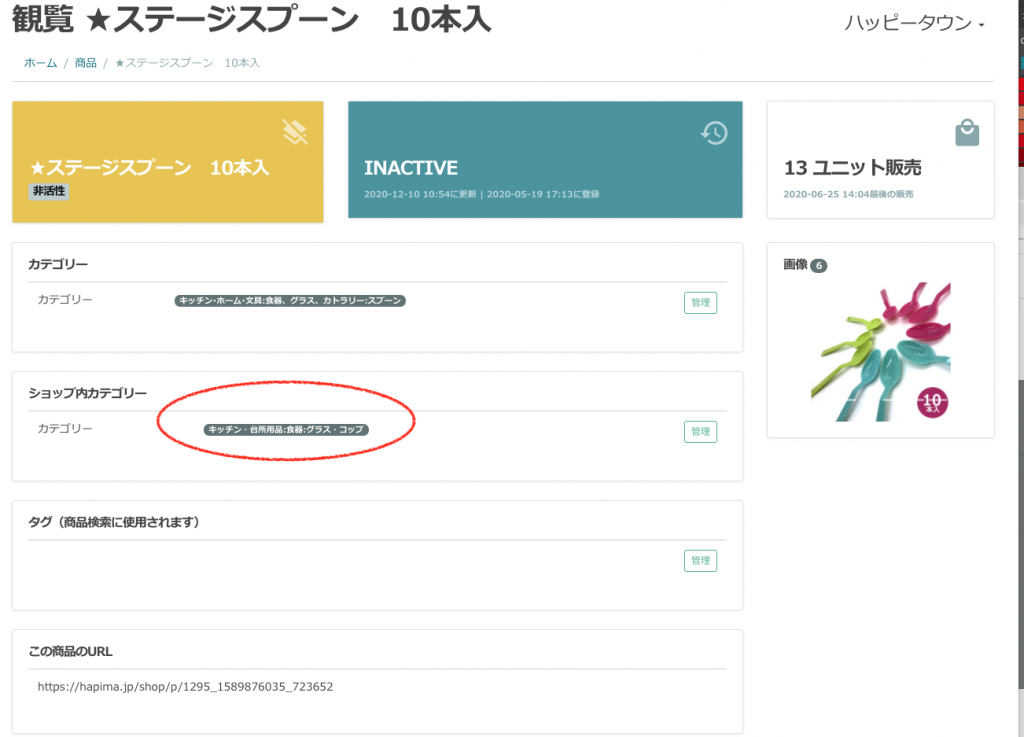
選択したショップ内カテゴリーが表示されていることを確認して完了です。
ショップ内カテゴリーを設定すると、ショップのトップページサイドバーに表示されるようになります。